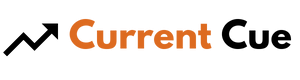How To Cancel A Pre Order On Xbox With Step-By-Step Guide?
Are you having second thoughts about a pre-order you made on Xbox? Don’t worry, cancelling a pre-order is a simple process that can be done in just a few steps.
In this article, we will provide you with a step-by-step guide on how to cancel a pre-order on Xbox, ensuring that you can easily navigate through the cancellation process.
First, you will need to access your Xbox account. Simply log in to your account using your credentials and navigate to the pre-order section. Once you’re there, you’ll see a list of all the games you have pre-ordered. Find the game that you want to cancel and select it.
Next, you’ll be presented with several options, and one of them will be to cancel the pre-order. Click on this option, and a confirmation screen will appear. Make sure to carefully read the information provided to ensure that you are cancelling the correct game.
Once you are certain, confirm the cancellation, and you’re all done! It’s as easy as that to cancel a pre-order on Xbox.
Contents
Access Your Xbox Account
To cancel a pre-order on Xbox, you’ll need to access your Xbox account, which allows you to manage your purchases and subscriptions. First, go to the Xbox website or open the Xbox app on your console. Sign in with your Microsoft account credentials and navigate to the pre-order section.
Here, you’ll find a list of all your pre-orders, including the one you want to cancel. Once you’re on the pre-order section, locate the specific pre-order you wish to cancel. You’ll typically see the game or content title, along with the release date and price. Look for the option to cancel or manage the pre-order and select it.
From there, you may be asked to confirm the cancellation, and once you do, your pre-order will be successfully canceled. Now that you know how to access your Xbox account, let’s move on to the next step: navigating to the pre-order section.
Once you’re on the Xbox console, head straight to the section where you can find your pre-orders. This is where you’ll be able to manage and cancel any pre-orders you’ve made.
To navigate to this section, follow these steps:
- On the Xbox dashboard, scroll to the right until you reach the ‘Store’ tab.
- Once you’re in the ‘Store’ tab, scroll down and select the ‘My games & apps’ option.
In the ‘My games & apps’ section, scroll down again until you find the ‘Full Library’ option.
Lastly, select ‘Full Library’ to access your pre-orders.
Now that you’ve successfully reached the section where you can find your pre-orders, it’s time to select the game you want to cancel. Continue reading to learn how to do this.
To select the game you want to cancel, navigate through the list of pre-orders until you find the specific game you wish to cancel.
Once you’ve located the game, highlight it and press the ‘Menu’ button on your Xbox controller.
From the menu that appears, select the ‘Cancel Pre-order’ option. This will initiate the cancellation process for the selected game.
Select the Game You Want to Cancel
Now that you’re in the section where you can manage your pre-orders, it’s time to choose the game you want to cancel. To make it easier for you, here’s a visual representation of the games you have pre-ordered:
| Game Title | Release Date | Status |
|---|---|---|
| Game A | June 1, 2022 | Pre-ordered |
| Game B | July 15, 2022 | Pre-ordered |
| Game C | August 30, 2022 | Pre-ordered |
| Game D | September 20, 2022 | Pre-ordered |
| Game E | October 10, 2022 | Pre-ordered |
Take a look at the table and find the game you wish to cancel. Once you have identified the game, you can proceed to the next step and click on the cancel pre-order option.
By clicking on the cancel pre-order option, you will be able to remove the selected game from your pre-orders.
Click on the Cancel Pre-Order Option
Clicking on the cancel pre-order option allows you to easily remove the selected game from your list of anticipated purchases. Once you have selected the game you want to cancel, locate the option to cancel the pre-order on the game’s product page. This option is usually found under the ‘Manage’ or ‘Cancel’ section. By clicking on this option, you initiate the cancellation process and the game will be removed from your pre-order list. This step is necessary if you’ve changed your mind about purchasing the game or if you no longer wish to wait for its release.
After clicking on the cancel pre-order option, you will be redirected to a confirmation page where you’ll be asked to confirm the cancellation. This step is important to ensure that you don’t accidentally cancel a pre-order. Take a moment to review the details of the cancellation before confirming. Once you’ve confirmed the cancellation, the game will be completely removed from your list of anticipated purchases and any charges associated with the pre-order will be refunded.
Now that you’ve canceled the pre-order, you can explore other games or make a new selection without any hassle.
Confirm the Cancellation
To finalize the cancellation, you’ll need to go through a quick confirmation process. Once you have selected the "Cancel Pre-Order"option, a confirmation screen will appear on your Xbox. This screen will display the details of the pre-order you are canceling, such as the game title and the date of release. You will also see a message asking if you are sure you want to cancel the pre-order. To confirm the cancellation, you simply need to select the "Yes"option on the screen. This will complete the cancellation process and your pre-order will be officially canceled.
To help you visualize the confirmation process, here is a table outlining the steps you need to take:
| Step | Action |
|---|---|
| 1 | Select the "Cancel Pre-Order"option |
| 2 | Review the details of the pre-order |
| 3 | Confirm the cancellation by selecting "Yes" |
By following these steps and confirming the cancellation, you can easily cancel a pre-order on Xbox. Remember to double-check your decision before confirming, as the cancellation is permanent and cannot be undone.
Conclusion
In conclusion, canceling a pre-order on Xbox is a quick and simple process. By accessing your Xbox account and navigating to the pre-order section, you can easily locate the game you want to cancel. From there, all you need to do is click on the cancel pre-order option and confirm the cancellation.
It’s important to note that this process should be done before the game’s release date to ensure a successful cancellation.
By following these step-by-step instructions, you can easily cancel any unwanted pre-orders on Xbox. Whether you’ve changed your mind about a game or found a better deal elsewhere, this guide has provided you with the necessary information to take control of your pre-orders.
Now you can enjoy a hassle-free gaming experience without any unwanted purchases.