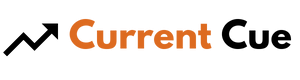How To Cancel Apple One Subscription On Different Devices?
Are you looking for a way to cancel your Apple One subscription on various devices? Look no further! In this article, we will guide you through the simple steps to cancel your subscription on different Apple devices. Whether you’re using an iPhone, iPad, Mac, or Apple TV, we’ve got you covered. By following our instructions, you’ll be able to easily cancel your Apple One subscription and avoid any future charges.
Canceling your Apple One subscription on each device is a straightforward process that can be done in just a few taps or clicks. We’ll walk you through the steps for canceling on your iPhone, iPad, Mac, and Apple TV.
Additionally, we’ll provide you with some useful tips to ensure that you won’t be charged for any future Apple One subscription fees. So, if you’re ready to take control of your subscription and cancel it on different devices, let’s dive in and get started!
Contents
Canceling Apple One on iPhone
To cancel Apple One on your iPhone, simply open the Settings app and tap on your Apple ID at the top of the screen. From there, scroll down and select the ‘Subscriptions’ option. You’ll see a list of all your active subscriptions, including Apple One. Tap on Apple One and then select the ‘Cancel Subscription’ option. Follow the prompts to confirm your cancellation.
Now, let’s move on to canceling Apple One on your iPad.
To cancel Apple One on your iPad, start by opening the Settings app and tapping on your Apple ID at the top of the screen. Scroll down and choose the ‘Subscriptions’ option. Look for Apple One in the list of active subscriptions and tap on it. Next, select the ‘Cancel Subscription’ option and follow the prompts to complete the cancellation process.
Canceling Apple One on iPad
On your iPad, you can easily end your Apple One membership. First, open the App Store app on your device.
Next, tap on your profile picture located in the top right corner of the screen. This will take you to your account settings.
Scroll down and tap on ‘Subscriptions’. Here, you will see a list of all your active subscriptions.
Locate the Apple One subscription and tap on it. Finally, tap on the ‘Cancel Subscription’ option and confirm your decision.
Now, let’s move on to canceling Apple One on your Mac.
To cancel Apple One on your Mac, open the App Store from the dock or by searching for it in Spotlight.
Once the App Store is open, click on your profile picture in the bottom left corner. This will open your account settings.
From there, click on ‘View Information’ located on the right side of the window.
Scroll down until you see the ‘Manage’ section and click on ‘Manage’ next to Subscriptions.
Look for the Apple One subscription and click on ‘Edit’ next to it.
Finally, click on ‘Cancel Subscription’ and confirm your decision.
Canceling Apple One on Mac
To cancel Apple One on your Mac, open the App Store and click on your Apple ID.
Then, go to View Information and select Manage Subscriptions.
From there, you can easily cancel your Apple One subscription.
Open the App Store
Once you access the App Store, you can proceed to cancel your Apple One subscription on different devices.
Here’s what you need to do:
-
Tap on the App Store icon on your device’s home screen.
-
Once the App Store opens, tap on your profile picture or initials at the top right corner of the screen.
-
Scroll down and tap on ‘Subscriptions’ to view your active subscriptions.
-
Locate your Apple One subscription and tap on it to manage your subscription settings.
Now that you’ve accessed the App Store, you can click on your Apple ID to continue the process of canceling your Apple One subscription on different devices.
Click on your Apple ID
After accessing the App Store, simply click on your Apple ID to proceed with managing your subscription settings for Apple One on various devices. This will take you to a new page where you can view and edit your account information.
Here, you will find a section labeled ‘Subscriptions’ which contains all the subscriptions associated with your Apple ID. Click on this section to continue with the process of canceling your Apple One subscription.
Once you are in the ‘Subscriptions’ section, you will see a list of all the subscriptions you have active. Look for the Apple One subscription and click on it to access the options available for managing it.
From here, you can choose to cancel your subscription or make changes to your subscription plan. To proceed with canceling, simply follow the prompts and confirm your decision.
Now, let’s move on to the next step and learn how to go to view information about your Apple One subscription.
Go to View Information
Now, imagine being able to easily access all the details and information about your Apple One subscription with just a few clicks. With Apple’s user-friendly interface, managing your subscriptions has never been easier.
To get started, follow these simple steps:
- Open the App Store on your device and tap on your profile picture at the top right corner.
- Select ‘Manage Subscriptions’ from the dropdown menu.
- Scroll down and locate the ‘Apple One’ option.
By following these steps, you can effortlessly view all the information related to your Apple One subscription.
Once you have accessed this section, you will have a clear overview of your subscription details, including the billing period, renewal date, and the services included.
Now, let’s move on to the next step of managing your subscriptions and canceling your Apple One subscription if needed.
Manage Subscriptions
To easily handle your subscriptions, simply navigate to the ‘Manage Subscriptions’ section in the App Store. Here, you can effortlessly make changes and updates to your Apple One subscription.
Whether you want to add or remove services, adjust your payment method, or modify your subscription plan, this is the place to do it. Managing your subscriptions has never been easier.
Now that you know how to access the ‘Manage Subscriptions’ section, you can easily cancel your Apple One subscription. By following a few simple steps, you’ll be able to stop your subscription and avoid any future charges.
So, let’s move on to the next section and learn how to cancel Apple One.
Cancel Apple One
In the ‘Manage Subscriptions’ section of the App Store, you have the option to easily end your Apple One membership. Simply open the App Store on your device and tap on your profile picture or initials at the top right corner. Then, select ‘Manage Subscriptions’ from the menu that appears.
Here, you will see a list of all your active subscriptions, including Apple One. Tap on Apple One and you will be taken to a new page where you can manage your subscription settings. To cancel your Apple One membership, simply tap on the ‘Cancel Subscription’ option. Confirm your decision and your Apple One subscription will be canceled.
Now, if you want to cancel Apple One on Apple TV, the process is just as straightforward. On your Apple TV, go to the ‘Settings’ app and select ‘Users and Accounts’. From there, choose your account and then select ‘Subscriptions’. You will see a list of all your active subscriptions, including Apple One. Tap on Apple One and you will be taken to a new page where you can manage your subscription settings.
To cancel your Apple One membership, simply tap on the ‘Cancel Subscription’ option. Confirm your decision and your Apple One subscription will be canceled.
Canceling Apple One on Apple TV
If you want to cancel your Apple One subscription on your Apple TV, simply follow these steps. First, go to the Settings app on your Apple TV and select your account. Then, choose the "Subscriptions"option and you will see a list of all your active subscriptions. Locate the Apple One subscription and select it. Finally, click on the "Cancel Subscription"button and confirm your choice.
To provide a clearer understanding, refer to the table below which outlines the steps to cancel Apple One on Apple TV:
| Step | Action |
|---|---|
| 1 | Go to Settings app on your Apple TV |
| 2 | Select your account |
| 3 | Choose "Subscriptions" |
| 4 | Locate Apple One subscription and select it |
| 5 | Click on "Cancel Subscription"and confirm your choice |
By following these steps, you can easily cancel your Apple One subscription on your Apple TV. Once canceled, you can avoid future charges by ensuring that you have successfully completed the cancellation process on all of your devices.
Avoiding Future Charges
By successfully completing the cancellation process on all your devices, you can ensure that you won’t be charged in the future. To avoid future charges, start by going to the Settings app on your Apple TV. From there, select your Apple ID, then click on ‘Subscriptions.’
Locate the Apple One subscription and choose the ‘Cancel Subscription’ option. Follow the prompts to confirm the cancellation. Once canceled, you won’t be billed for Apple One on your Apple TV anymore. You’ll be able to enjoy other streaming services without any additional charges.
Additionally, make sure to cancel the Apple One subscription on any other devices you may have, such as your iPhone or iPad. On these devices, open the App Store and tap on your profile picture. Then, go to ‘Subscriptions’ and find the Apple One subscription. Tap on it and select ‘Cancel Subscription.’ Confirm the cancellation and repeat this process on all your devices.
By taking these steps, you can guarantee that you won’t be charged for Apple One in the future. You’ll have peace of mind knowing that you’ve successfully ended your subscription on all your devices.
Conclusion
In conclusion, canceling your Apple One subscription on different devices is a simple process that can be done in just a few steps. Whether you’re using your iPhone, iPad, Mac, or Apple TV, you can easily cancel your subscription and avoid future charges.
On your iPhone or iPad, you can cancel your Apple One subscription by going to the Settings app, tapping on your Apple ID, selecting Subscriptions, and then choosing Apple One. From there, you can simply tap on the Cancel Subscription option and confirm your decision.
If you’re using a Mac, you can cancel your Apple One subscription by opening the App Store, clicking on your Apple ID, selecting View Information, and then navigating to the Manage section. Under the Subscriptions tab, you can find Apple One and click on the Edit button to cancel your subscription.
On your Apple TV, you can cancel your Apple One subscription by going to the Settings app, selecting Users & Accounts, choosing your account, and then selecting Subscriptions. From there, you can find Apple One and click on the Cancel Subscription option.
By following these simple steps, you can easily cancel your Apple One subscription on different devices and avoid any future charges. So, if you no longer wish to use Apple One, make sure to cancel your subscription to ensure you’re not charged for services you no longer need.