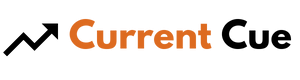How to Restart Apps on Samsung TV
If you’re experiencing issues with your Samsung TV apps, such as freezing or not loading properly, it may be time to restart them. Fortunately, restarting apps on your Samsung TV is a simple process that can be done in just a few easy steps.
First, you’ll need to identify the app that needs to be restarted. This could be any app on your TV, from Netflix to Hulu to YouTube.
Once you’ve identified the problematic app, you can move on to the next step of closing it. By closing the app, you’ll be able to clear out any temporary data that may be causing the issue.
From there, you can clear the app cache and restart your TV to ensure that everything is running smoothly.
If you’re still having issues after trying these methods, you may need to contact Samsung support for further assistance.
With these easy methods, you’ll be able to quickly and easily restart your Samsung TV apps and get back to enjoying your favorite shows and movies in no time.
Contents
- 1 Key Takeaways
- 2 Identify the App that Needs to Be Restarted
- 3 Close the App
- 4 Clear the App Cache
- 5 Restart the TV
- 6 Update the TV Firmware
- 7 Contact Samsung Support
- 8 Frequently Asked Questions
- 8.1 What should I do if the app keeps crashing even after restarting the TV?
- 8.2 Can I restart multiple apps at once on my Samsung TV?
- 8.3 Why is it important to clear the app cache before restarting an app?
- 8.4 How often should I update my TV firmware for optimal performance?
- 8.5 What should I do if none of the methods mentioned in the article work for restarting the app?
- 9 Conclusion
Key Takeaways
- Troubleshooting tips can help identify and resolve app issues on Samsung TV without technical expertise or professional help.
- Restarting the app, clearing the app cache, and updating the TV firmware are effective troubleshooting tips that can improve the TV’s performance and prevent the need for expensive repairs or a new TV.
- Restarting the TV should only be done as a last resort after trying other troubleshooting tips.
- Contact Samsung support if all troubleshooting tips fail.
Identify the App that Needs to Be Restarted

To properly restart an app on your Samsung TV, you’ll need to first identify which app is causing the issue and needs to be restarted. Troubleshooting tips can help you determine which app is causing the problem. You can also check the app compatibility to ensure that it’s compatible with your TV.
If you notice that an app isn’t working properly or is freezing, it may be time to restart it. To do this, you’ll need to close the app. This will allow the app to start fresh and hopefully resolve any issues that were causing problems before.
Close the App
Close the app.
Shut down the pesky app like slamming the door on an unwanted guest. There are several ways to close an app on your Samsung TV, depending on the model and remote control you have. Here are some troubleshooting techniques to force stop the app:
- Press the Home button on your remote control to exit the app and return to the home screen.
- Press and hold the Back button on your remote control until the app closes.
- Press the Menu button on your remote control to access the app’s settings, then select Force stop or Exit.
If the app is frozen or unresponsive, you can also try to unplug your TV from the power source for a few minutes, then plug it back in and turn it on. This may reset the TV and allow you to close the app normally.
Once you have successfully closed the app, you can move on to the next step and clear the app cache. To clear the app cache, go to the app’s settings, select Storage, then Clear cache. This will remove any temporary files or data that may be causing the app to malfunction.
By following these simple steps, you can restart apps on your Samsung TV and enjoy a smoother viewing experience.
Clear the App Cache
Clearing the app cache on your Samsung TV can improve its performance and resolve any issues you may be experiencing. When you use an app on your TV, it stores data in the cache to make it easier and faster to access the next time you use it. However, this can cause the app to slow down or even crash if there is too much data stored in the cache.
Clearing the cache will remove any unnecessary data and free up space, improving performance and reducing the likelihood of errors. To clear the app cache on your Samsung TV, go to Settings and select Apps. Find the app you want to clear the cache for and select it. Then, select Storage and Clear Cache. This will remove all the data stored in the cache for that app.
You can repeat this process for any other apps you are having issues with. Once you have cleared the cache, you can then restart the app or the TV to see if the issues have been resolved. Restarting the TV can also help clear any issues that may be affecting the performance of your apps.
To restart your Samsung TV, simply press and hold the power button on the remote until the TV turns off and then turns back on again. This will give the TV a fresh start, which can help resolve any issues that were causing it to slow down or malfunction.
Restart the TV

Giving your Samsung TV a fresh start by restarting it can work wonders in resolving any underlying issues that may be affecting its performance, so don’t hesitate to hit that power button and let it reboot.
The restarting process is a common troubleshooting tip that can fix many problems, including freezing, slow performance, and network connectivity issues.
To restart your Samsung TV, simply press and hold the power button on your remote control until the TV turns off and back on again. Alternatively, you can unplug the TV from the power source, wait for a few seconds, and then plug it back in.
After the TV has restarted, you can check if the issue has been resolved. If not, you can move on to the next troubleshooting tip, which is updating the TV firmware.
Note that restarting your Samsung TV should only be done as a last resort after trying other troubleshooting tips, such as clearing the app cache. Also, if your TV is connected to a soundbar or other external devices, make sure to restart those as well to ensure that they’re working properly.
Update the TV Firmware
Updating your TV firmware is like giving your TV a software upgrade to improve its performance and fix any bugs or issues that may be hindering its functionality. To update your Samsung TV firmware, you need to make sure that your TV is connected to the internet.
Once your TV is connected, navigate to the Settings menu and select Support. From there, select Software Update and choose Update Now. If there’s an available update, the TV will download and install it automatically.
Updating your TV firmware can also help troubleshoot connectivity issues that may be causing your apps to malfunction. Sometimes, outdated firmware can result in the TV not being able to connect to the internet or certain apps. By updating the firmware, you can ensure that your TV is running on the latest software and is optimized for your apps to function properly.
If updating the firmware doesn’t solve the issue, you can contact Samsung support for further assistance.
Contact Samsung Support
If updating the TV firmware didn’t work, don’t worry, there are still troubleshooting tips you can try.
Common app issues on Samsung TVs can be resolved by restarting the app. To do this, simply press and hold the ‘back’ button on your remote until the app restarts.
If this doesn’t work, try uninstalling and reinstalling the app.
If you’ve tried all of the troubleshooting tips and the app still won’t restart, it may be time to contact Samsung support. They can provide further assistance and help you determine if there’s a more serious issue with your TV.
Don’t hesitate to reach out to them for help, as they’re trained professionals who are eager to assist you in any way possible. With their help, you’ll be able to restart your apps and get back to enjoying your favorite shows in no time.
Frequently Asked Questions
What should I do if the app keeps crashing even after restarting the TV?
If the app keeps crashing even after restarting the TV, try troubleshooting solutions like clearing the cache or reinstalling the app. If that still doesn’t work, consider contacting customer support for further assistance.
Can I restart multiple apps at once on my Samsung TV?
Looking to optimize your Samsung TV experience? Restarting apps is a breeze with remote control shortcuts. Unfortunately, you can’t restart multiple apps at once. But don’t worry, it’s still a quick and easy process.
Why is it important to clear the app cache before restarting an app?
Clearing cache benefits app stability improvement by removing temporary files that can cause glitches. It’s important to clear the app cache before restarting an app to ensure it runs smoothly and without errors.
How often should I update my TV firmware for optimal performance?
To ensure optimal performance, it’s recommended to update your TV firmware regularly. The frequency of updates varies depending on the manufacturer, but checking for updates every few months is a good rule of thumb.
What should I do if none of the methods mentioned in the article work for restarting the app?
Tackle the trouble by taking troubleshooting tips. If none of the methods work for restarting the app, reach out to customer support options for further assistance.
Conclusion
Congratulations, you’ve successfully learned how to restart apps on your Samsung TV!
Remember, if you notice that an app is not working properly or has frozen, the first step is to identify the app that needs to be restarted. Once you’ve done that, you can close the app and clear its cache.
If the issue persists, you can restart your TV or update its firmware. And if all else fails, don’t hesitate to contact Samsung support for further assistance.
For example, let’s say you’re watching your favorite show on Netflix and suddenly the app freezes. You try to exit out of the app, but it won’t close.
Instead of getting frustrated and giving up on your show, you remember the steps you learned in this article and successfully restart the Netflix app. Thanks to your newfound knowledge, you can now enjoy uninterrupted binge-watching sessions on your Samsung TV.
Also read: