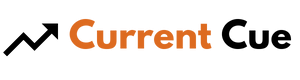Paramount Plus Not Working on Vizio Smart TV
You sit down on your couch, ready to binge-watch your favorite show on Paramount Plus. You turn on your Vizio Smart TV and navigate to the app, but nothing happens. You try again, but still, no luck.
You feel like you’re stuck in a real-life version of Groundhog Day, but instead of reliving the same day over and over, you’re stuck with a TV that won’t work with your favorite streaming service.
Don’t worry, you’re not alone. Many Vizio Smart TV users have experienced this frustrating issue with Paramount Plus. But the good news is, there are simple fixes you can try to get your favorite shows and movies streaming again.
In this article, we’ll go over some of the most common solutions to get Paramount Plus working on your Vizio Smart TV again. So, grab your popcorn and let’s get started!
Contents
- 1 Key Takeaways
- 2 Understand the Issue
- 3 Update Your Vizio Smart TV
- 4 Uninstall and Reinstall the Paramount Plus App
- 5 Clear Cache and Data
- 6 Reset Your Vizio Smart TV
- 7 Contact Paramount Plus Support
- 8 Frequently Asked Questions
- 8.1 Can I use Paramount Plus on a Vizio Smart TV without updating the software?
- 8.2 Is there a way to troubleshoot buffering issues on Paramount Plus?
- 8.3 How do I know if my Vizio Smart TV is compatible with Paramount Plus?
- 8.4 Can I access Paramount Plus content on my Vizio Smart TV using a different app?
- 8.5 Are there any known issues with Vizio Smart TV models that prevent Paramount Plus from working?
- 9 Conclusion
Key Takeaways
- Updating the Vizio Smart TV software, uninstalling and reinstalling the Paramount Plus app, and clearing cache and data are potential solutions to issues with the app not working.
- Contacting Paramount Plus support and providing necessary information about the issue can expedite the troubleshooting process and lead to a resolution.
- Technical difficulties with the Paramount Plus app can be resolved with the help of the support team, who can provide instructions on how to update or reinstall the app if necessary.
- Effective communication with the support team is important in ensuring a smooth and efficient resolution to technical difficulties.
Understand the Issue
If you’re scratching your head wondering why Paramount Plus isn’t working on your Vizio smart TV, we’re here to help you understand the issue.
First, you should know that this is a common problem that many Vizio smart TV users have experienced. The good news is that there are troubleshooting steps you can take to fix the issue.
One of the most common errors that users encounter is the ‘Error Code 60’ message, which indicates a problem with the Paramount Plus app. This error can occur due to various reasons, including outdated app versions, network connectivity issues, or problems with the Vizio smart TV itself.
To fix this issue, you’ll need to update your Vizio smart TV to ensure that you have the latest software version.
Update Your Vizio Smart TV

Just like a car needs regular maintenance to run smoothly, your Vizio smart TV also needs regular updates to ensure it functions properly. Updating your smart TV can solve many issues, including the one you’re currently experiencing with the Paramount Plus app.
Here are a few benefits of updating your Vizio smart TV:
- Improved performance: Updating your TV’s operating system can improve its overall performance and speed.
- Bug fixes: Updates can address any bugs or glitches that may be causing problems with the Paramount Plus app.
- Security patches: Updating your TV’s software can ensure that it has the latest security patches to protect against potential threats.
- New features: Updates often come with new features and capabilities that can enhance your TV viewing experience.
However, there are some common updating issues that you may encounter, such as the update failing or the TV freezing during the update process. If you experience any of these problems, try power cycling your TV and checking your internet connection before attempting to update again.
Once you’ve successfully updated your Vizio smart TV, you can move on to the next step of uninstalling and reinstalling the Paramount Plus app.
Uninstall and Reinstall the Paramount Plus App

So you’re still having trouble with Paramount Plus on your Vizio Smart TV? Well, one possible solution is to uninstall and reinstall the app. Don’t worry, it’s a simple process and we’ll guide you through it.
In this discussion, we’ll show you how to uninstall the app and then how to reinstall it, so you can hopefully get back to enjoying your favorite shows and movies on Paramount Plus.
How to Uninstall the App
To properly uninstall the Paramount Plus app from your Vizio Smart TV and avoid any potential issues, you should follow these simple steps:
First, navigate to the home screen of your Vizio Smart TV and locate the Paramount Plus app. Once you’ve found it, press the ‘Menu’ button on your remote control and select ‘Uninstall App’ from the options that appear on the screen. Confirm your selection by pressing ‘OK’ and wait for the app to be completely removed from your device.
If you encounter any issues during the uninstallation process, don’t worry. Troubleshooting steps are available on the Paramount Plus website to help you resolve any problems you may encounter.
Once you’ve successfully uninstalled the app, you can proceed to the next step and learn how to reinstall it on your Vizio Smart TV.
How to Reinstall the App
Ready to get the Paramount Plus app back onto your Vizio Smart TV? Here’s how to quickly and easily reinstall it.
Possible causes for the app not working on your TV could be due to outdated software or network connectivity issues. Before proceeding with the reinstallation, try troubleshooting steps like restarting your TV and router, or checking for software updates on your TV.
Once you’ve ruled out those possibilities, it’s time to reinstall the app. Follow these simple steps:
- Press the V button on your Vizio remote to launch the app store
- Search for ‘Paramount Plus’ and select it
- Click on ‘Install’ and wait for the app to download and install
After completing these steps, you should be able to access the Paramount Plus app on your Vizio Smart TV. If you’re still experiencing issues, the next step is to clear cache and data.
Clear Cache and Data
If you’re experiencing issues with the Paramount Plus app on your Vizio smart TV, clearing the cache and data might help.
Clearing the cache and data can free up memory on your device and help fix any bugs or glitches.
In this section, we’ll go over how to clear the cache and data on your Vizio smart TV and the Paramount Plus app.
How to Clear Cache and Data on Vizio Smart TV
Clearing the cache and data on your Vizio Smart TV is like giving it a refreshing spa treatment – it can help solve Paramount Plus not working issues. Here are four reasons why you should consider clearing the cache and data on your Vizio Smart TV regularly:
- It frees up storage space: Clearing the cache and data can help free up some storage space on your Vizio Smart TV. This can help improve the performance of the device and prevent apps from crashing or freezing.
- It enhances speed: When you clear the cache and data, your Vizio Smart TV will run faster and smoother. This means you can watch your favorite shows and movies without any lag or buffering.
- It improves app performance: Clearing the cache and data can help improve the performance of apps like Paramount Plus. This can help solve issues like app crashes, buffering, and freezing.
- It ensures optimal performance: Regular maintenance, including clearing the cache and data, can help ensure optimal performance of your Vizio Smart TV. This can help extend the life of the device and prevent future issues.
Now that you know the benefits of clearing cache and data, let’s move on to how to clear cache and data on the Paramount Plus app.
How to Clear Cache and Data on Paramount Plus App

To optimize your viewing experience, you should know how to clear the cache and data on your Paramount Plus app. Clearing app data can help resolve common issues like freezing or crashing of the app. It also helps in troubleshooting network connectivity problems that may arise due to outdated or corrupted data.
To clear the cache and data on your Paramount Plus app, go to the settings menu on your Vizio Smart TV and select the ‘Apps’ option. Locate the Paramount Plus app and select ‘Clear Data’ and ‘Clear Cache.’ It’s important to note that clearing app data will erase all your login information and preferences, so you’ll need to sign in again after clearing the data.
Now that you’ve cleared the cache and data on your Paramount Plus app, you may want to consider resetting your Vizio Smart TV to resolve any other issues.
Reset Your Vizio Smart TV
Simply reset your Vizio Smart TV by unplugging it from the power source for a few seconds and plugging it back in to refresh the system and potentially resolve any issues with Paramount Plus not working. This is a quick and easy fix that can solve a range of problems, including frozen screens, buffering issues, and error messages.
If resetting your TV doesn’t work, you may want to try some other troubleshooting steps, such as checking your internet connection, updating the app, or performing a factory reset. Performing a factory reset should only be considered as a last resort, as it will erase all of your settings and data.
However, if you have exhausted all other options and Paramount Plus is still not working on your Vizio Smart TV, this may be your only choice. If you do decide to go this route, be sure to back up any important data before resetting your TV.
If none of these solutions work, it may be time to contact Paramount Plus support for further assistance in resolving your issue.
Contact Paramount Plus Support
If you’re still having issues with Paramount Plus on your Vizio Smart TV, it may be time to contact their support team. To get started, you can visit their website and find the contact information for customer support.
When you reach out, be sure to provide as much information about your issue as possible to help them troubleshoot and resolve the problem quickly.
How to Contact Paramount Plus Support
Hey there, are you experiencing issues with Paramount Plus on your Vizio Smart TV and need to get in touch with their support team? Don’t worry, contacting Paramount Plus support is easy and straightforward. Here’s how you can get help with your technical difficulties:
- Visit the Paramount Plus website: The first step is to visit the official Paramount Plus website and look for the ‘Contact Us’ page. From there, you can select the option to chat with a support agent, send an email, or call their support hotline.
- Use the Paramount Plus app: If you’re unable to access the website, you can also use the Paramount Plus app on your mobile device or tablet to contact their support team. Simply open the app, navigate to the ‘Settings’ menu, and select ‘Help.’
- Social media: Another option is to reach out to Paramount Plus support on their social media accounts such as Twitter or Facebook. You can send them a direct message or leave a comment on their page for assistance.
Once you’ve reached out to Paramount Plus support, make sure to provide them with all the necessary information to help resolve your issue. Keep reading to find out what information you should provide when contacting support.
What Information to Provide When Contacting Support
To ensure a smooth and efficient resolution to your technical difficulties, it’s important to provide the support team with all the necessary information when contacting them for assistance. This includes important details such as your device model, operating system, and any error messages that you may have encountered. Effective communication with the support team can help expedite the troubleshooting process and get your Paramount Plus app back up and running on your Vizio smart TV.
To make it easier for you to provide the necessary information, here’s a table that outlines the key details you should have on hand when contacting Paramount Plus support:
| Information | Details |
|---|---|
| Device model | Vizio smart TV |
| Operating system | Vizio TV firmware version |
| Error messages | Any error messages displayed on the screen |
| Troubleshooting steps taken | Steps taken to resolve the issue before contacting support |
By having all of this information readily available, you can help the support team diagnose the issue more quickly and efficiently. Effective communication is key to getting the help you need, so be sure to provide as much detail as possible when contacting Paramount Plus support.
Frequently Asked Questions
Can I use Paramount Plus on a Vizio Smart TV without updating the software?
You may be able to use Paramount Plus on an older Vizio model without updating the software, but it depends on the compatibility. Check if your TV supports the app before attempting to use it.
Is there a way to troubleshoot buffering issues on Paramount Plus?
Are you experiencing buffering issues on Paramount Plus? Troubleshooting buffering issues can be done by improving your internet connection. Check your internet speed and try restarting your modem or router to see if it helps.
How do I know if my Vizio Smart TV is compatible with Paramount Plus?
To check Vizio compatibility with Paramount Plus, look for the app in the Vizio app store. If you’re experiencing buffering issues, try restarting your TV or resetting your internet connection.
Can I access Paramount Plus content on my Vizio Smart TV using a different app?
So, you’re wondering if you can still access Paramount Plus content on your Vizio Smart TV using a different app? Well, there are different app alternatives available, but compatibility with other devices may vary.
Are there any known issues with Vizio Smart TV models that prevent Paramount Plus from working?
If you’re experiencing issues with Paramount Plus on your Vizio Smart TV, it could be due to compatibility issues. Make sure your TV is up-to-date with the latest firmware and check for any available Paramount Plus app updates.
Conclusion
So there you have it! These simple fixes will help you get Paramount Plus up and running on your Vizio Smart TV in no time.
Whether it’s updating your TV, uninstalling and reinstalling the app, clearing cache and data, or resetting your TV, these steps should resolve any issues you may be experiencing.
Remember, don’t let technology get the best of you! With a little bit of patience and troubleshooting, you can easily overcome any obstacles that come your way.
Just keep your eyes on the prize and stay positive. As the saying goes, “where there’s a will, there’s a way.”So keep pushing forward and enjoy streaming your favorite shows and movies on Paramount Plus on your Vizio Smart TV!
Also read: