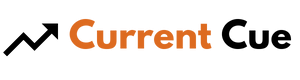Why Won’t My TV Connect to My Hotspot?
Are you having trouble connecting your TV to your hotspot? It can be frustrating when you want to watch your favorite show or movie but can’t seem to get your devices to work together. But don’t worry, there are some quick fixes you can try to get your TV and hotspot connected.
First, check the settings on both your hotspot and TV. Make sure your hotspot is turned on and that your TV is set to connect to a Wi-Fi network.
If everything looks good, try updating your TV’s software or restarting both your TV and hotspot.
If these steps don’t work, you may need to reset your network settings or contact your service provider or TV manufacturer for further assistance.
Keep reading for more detailed instructions on each of these fixes.
Contents
- 1 Key Takeaways
- 2 Check Your Hotspot Settings
- 3 Check Your TV Settings
- 4 Update Your TV Software
- 5 Restart Your Devices
- 6 Reset Your Network Settings
- 7 Contact Your Service Provider or TV Manufacturer for Further Assistance
- 8 Frequently Asked Questions
- 8.1 What are some common reasons why a TV might not connect to a hotspot?
- 8.2 Can using a hotspot on a TV incur additional data charges?
- 8.3 How do I know if my TV is compatible with connecting to a hotspot?
- 8.4 Is there a limit to the number of devices that can connect to a hotspot at once?
- 8.5 What should I do if none of the suggested fixes work for my TV?
- 9 Conclusion
Key Takeaways
- Checking and updating settings, restarting devices, and resetting network settings are quick fixes to try when connecting a TV to a hotspot.
- Wi-Fi compatibility is important for TV connectivity and allows access to streaming apps and voice commands.
- If quick fixes don’t work, seeking assistance from service providers, TV manufacturers, or professionals is recommended.
- Troubleshooting can be done remotely or through on-site support, and investing in a Wi-Fi extender can improve signal range.
Check Your Hotspot Settings

You might want to double-check your hotspot settings before throwing your remote in frustration, as it could be the simple fix standing between you and your favorite show. Hotspot troubleshooting is an essential skill to have, especially when you’re experiencing Wi-Fi connectivity problems.
The first thing you should do is ensure that your hotspot is turned on and that it’s broadcasting its signal. If your hotspot is on, check if it’s password-protected and if the password you entered on your TV is correct.
You should also verify that your TV and hotspot are on the same network, as this is a common issue that might cause connectivity problems. Once you’ve made these checks and your TV still won’t connect to your hotspot, then it’s time to move on to the next step – checking your TV settings.
Check Your TV Settings
To connect your TV to your hotspot, you need to make sure that it’s Wi-Fi enabled.
Verify that your TV is in range of your hotspot and check its network settings. By doing this, you can troubleshoot connectivity issues and enjoy streaming your favorite shows and movies without interruptions.
Make sure to check your TV settings to ensure a smooth and seamless streaming experience.
Ensure Your TV is Wi-Fi Enabled

If your TV isn’t Wi-Fi enabled, it’s like trying to fit a square peg into a round hole – it just won’t work. Wi-Fi compatibility is a crucial feature that allows your TV to connect to your hotspot. Before troubleshooting, make sure to check your TV’s manual or product specifications to see if it has Wi-Fi connectivity. If it doesn’t, you may need to invest in a separate Wi-Fi adapter or upgrade your TV to a newer model that has built-in Wi-Fi capabilities.
To help you determine if your TV is Wi-Fi enabled, refer to the table below. It outlines the differences between a Wi-Fi enabled TV and a non-Wi-Fi enabled TV. Keep in mind that not all TVs have the same features, but this table should give you an idea of what to look for.
| Wi-Fi Enabled TV | Non-Wi-Fi Enabled TV | |
|---|---|---|
| Can connect to Wi-Fi hotspots | Yes | No |
| Can access streaming apps without additional equipment | Yes | No |
| Can use voice commands with virtual assistants | Yes | No |
Now that you know the importance of Wi-Fi compatibility, it’s time to move on to the next step: verifying that your TV is in range of your hotspot.
Verify Your TV is in Range of Your Hotspot
Make sure your TV is within the range of your Wi-Fi hotspot to ensure a stable connection for streaming. Hotspot range limitations can be a common problem when trying to connect your TV to a hotspot. Here are some troubleshooting connection interference tips you can follow to ensure that your TV is within the range of your hotspot:
- Move your TV closer to the router or hotspot.
- Check if there are any barriers between the TV and the hotspot, such as walls or appliances.
- Make sure that there aren’t any other devices connected to the hotspot that could be causing interference.
- Reset the TV and hotspot to refresh the connection.
- If all else fails, consider upgrading your hotspot or investing in a Wi-Fi extender to increase the range of your signal.
Now that you’ve verified that your TV is within range of your hotspot, the next step is to check your TV’s network settings.
Check Your TV Network Settings
Before ya go any further, it’s important to double-check your TV’s network settings to ensure a smooth streaming experience. Troubleshooting tips for common TV hotspot connection issues include checking if your TV’s Wi-Fi settings match your hotspot’s network name and password.
This can be done by going into your TV’s settings and selecting the Wi-Fi network option. Once there, make sure the network name and password match your hotspot’s information.
Another common issue is that your TV may not be set to connect to Wi-Fi at all. In this case, you’ll need to change your TV’s network settings to enable Wi-Fi connectivity. This can also be done in your TV’s settings under the network section.
Once you’ve made these changes, try connecting to your hotspot again. If the issue persists, it may be time to update your TV software for a more stable connection.
Update Your TV Software

Don’t fret if your TV isn’t connecting to your hotspot – updating your TV software could be the solution!
Updating your TV software is important for several reasons. Firstly, it can improve the overall performance of your TV by fixing any bugs or glitches that may be present in the current software version. Secondly, updating your TV software can provide you with new features that weren’t available before.
To update your TV software, follow these steps:
- Check if there’s a software update available for your TV model.
- If there’s an update available, download and install it.
- Make sure your TV is connected to the internet during the update process.
- After the update is complete, restart your TV and try connecting to your hotspot again.
With updated TV software, you may find that your TV can now connect to your hotspot without any issues. If updating your TV software doesn’t work, don’t worry – there are still other solutions to try. The next step is to restart your devices and see if that resolves the problem.
Restart Your Devices
If you’re still having trouble connecting your TV to your mobile hotspot, it might be time to restart your devices.
Power cycling your TV can often fix connectivity issues by resetting the connection. Similarly, restarting your mobile hotspot can also help refresh the connection and resolve any issues.
Give it a try and see if it helps you get back online.
Power Cycle Your TV
First, try power cycling your TV to see if it’ll connect to your hotspot. Troubleshooting connectivity issues can be frustrating, but power cycling is a quick fix that often works.
Here are three steps to follow:
- Turn off your TV and unplug it from the power source.
- Wait for at least 30 seconds before plugging it back in.
- Turn your TV back on and try connecting to your hotspot again.
Common TV hotspot issues can often be resolved by power cycling. This simple solution can clear any glitches in the system and help your TV connect to your hotspot.
If power cycling doesn’t work, try restarting your mobile hotspot. By restarting your mobile hotspot, you can refresh the connection and improve its performance.
Restart Your Mobile Hotspot

Restarting your mobile hotspot can make all the difference in staying connected and feeling frustration-free. Common hotspot issues, such as failed connections or slow internet speed, can be resolved by simply rebooting your mobile hotspot. Troubleshooting mobile connectivity is a quick and easy fix that anyone can do.
To restart your mobile hotspot, simply turn it off and then turn it back on again. This should reset any connectivity issues that may have been causing problems.
If this doesn’t work, try moving your mobile hotspot closer to your TV or resetting your network settings. By following these simple steps, you’ll be able to quickly and easily connect your TV to your mobile hotspot and enjoy all your favorite shows and movies without any interruptions.
Reset Your Network Settings
One effective solution to your network troubleshooting woes is to reset your network settings. This can boost your chances of successfully connecting your TV to your hotspot.
Did you know that 80% of Americans experience frustration when their devices won’t connect to the internet? That’s why it’s important to try out different hotspot connectivity tips to get your TV back online. Resetting your network settings is one of the most powerful solutions you can try.
To reset your network settings, go to your phone’s settings and locate the option to reset network settings. This will clear out any saved Wi-Fi passwords or other network settings that may be interfering with your hotspot connection.
Once you’ve done this, try connecting your TV to your hotspot again. If it still doesn’t work, don’t worry! There are still other solutions you can try before contacting your service provider or TV manufacturer for further assistance.
Contact Your Service Provider or TV Manufacturer for Further Assistance
If resetting your network settings did not solve the issue of your TV not connecting to your hotspot, it may be time to seek further assistance. Don’t worry, you don’t have to figure this out on your own. You can contact your service provider or TV manufacturer for further assistance.
Your service provider can help troubleshoot any network issues that may be preventing your TV from connecting to your hotspot. They can also ensure that your hotspot is properly configured and has the necessary bandwidth to support your TV’s streaming needs. On the other hand, your TV manufacturer can provide support for any hardware or software issues that may be causing the problem. They can also help you navigate your TV’s settings to ensure that everything is set up correctly for wireless connectivity.
| Service Provider Assistance | TV Manufacturer Support |
|---|---|
| Contact your provider and explain the issue you are having. | Check your TV’s manual for manufacturer support information. |
| Ask about network troubleshooting and hotspot configuration. | Contact the manufacturer’s customer support for assistance. |
| Make sure your hotspot has enough bandwidth to support streaming. | They can help with any hardware or software issues that may be causing the problem. |
Remember, don’t hesitate to reach out for help. These professionals are here to assist you and ensure that you can enjoy your TV’s features to the fullest.
Frequently Asked Questions
What are some common reasons why a TV might not connect to a hotspot?
If your TV won’t connect to your hotspot, there could be a few reasons. Check your network compatibility and troubleshoot by restarting your TV and hotspot, making sure the passwords match, and trying a different device.
Can using a hotspot on a TV incur additional data charges?
Using a hotspot on your TV may incur additional data charges, depending on your plan. Ensure TV network compatibility before connecting to avoid any issues. Keep an eye on hotspot data usage to avoid overage fees.
How do I know if my TV is compatible with connecting to a hotspot?
You can easily determine TV hotspot compatibility by checking the device’s specifications or consulting the manufacturer’s website. If you’re having trouble connecting, try troubleshooting your hotspot TV connectivity by resetting both devices or updating your TV’s software. Don’t panic, it’s usually a simple fix.
Is there a limit to the number of devices that can connect to a hotspot at once?
Hotspot device limits may cause issues with connecting your TV. Troubleshooting connectivity involves checking the number of devices connected to the hotspot. Most hotspots can handle at least 5-10 devices simultaneously.
What should I do if none of the suggested fixes work for my TV?
If suggested fixes don’t work, try alternative solutions like resetting your TV or hotspot. If all else fails, seek professional assistance. Only 20% of hotspot users connect more than five devices at once.
Conclusion
So there you have it, some quick fixes to try if your TV won’t connect to your hotspot. Remember to check your hotspot and TV settings, update your TV software, restart your devices, and reset your network settings.
If none of these solutions work, don’t hesitate to contact your service provider or TV manufacturer for further assistance. For example, let’s say you’ve tried all of the above solutions and your TV still won’t connect to your hotspot.
You contact your service provider and they inform you that your TV is not compatible with your hotspot’s network type. In this case, you may need to upgrade your TV or hotspot to ensure compatibility.
It’s important to remember that technology is constantly evolving, and sometimes certain devices may not be compatible with each other. Don’t get discouraged, there’s always a solution out there.
Also read: