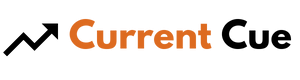Blink Camera Not Detecting Motion
Are you having trouble with your Blink camera not detecting motion? Nothing is more frustrating than investing in a home security system only to have it fail when you need it most.
Fortunately, there are several simple fixes that you can try before contacting technical support. By following these troubleshooting steps, you can ensure that your Blink camera is functioning properly and providing the protection you need.
First, start by checking the battery level of your camera. Low battery power can cause the camera to stop detecting motion. Make sure that the battery is fully charged or replace it if necessary.
Next, evaluate the Wi-Fi signal in the area where the camera is located. Weak Wi-Fi signals can also cause motion detection issues. Consider moving the camera closer to the router or installing a Wi-Fi extender to improve the signal strength.
With a few simple adjustments, you can get your Blink camera back to detecting motion and keeping your home safe and secure.
Contents
- 1 Key Takeaways
- 2 Check the Camera’s Battery Level
- 3 Evaluate the Wi-Fi Signal
- 4 Adjust the Camera’s Placement
- 5 Clear Obstructions
- 6 Adjust Motion Detection Settings
- 7 Contact Technical Support
- 8 Frequently Asked Questions
- 8.1 What are the common reasons why Blink cameras fail to detect motion?
- 8.2 Can using a Blink camera in extreme weather conditions affect its motion detection capabilities?
- 8.3 How do I troubleshoot if my Blink camera detects motion but fails to record it?
- 8.4 Is it possible to adjust the sensitivity of the Blink camera’s motion detection feature?
- 8.5 Can I use a Blink camera without Wi-Fi connectivity?
- 9 Conclusion
Key Takeaways
- Check the battery level of the Blink camera to avoid low power causing detection issues.
- Improve Wi-Fi signal strength either by moving the camera closer to the router or installing a Wi-Fi extender.
- Adjust the camera placement and clear obstructions to improve performance.
- Adjust the motion detection settings (sensitivity and range) to optimize detection and reduce false alarms.
Check the Camera’s Battery Level

Don’t overlook the importance of checking your blink camera’s battery level as it may be the culprit behind the motion detection issue. If the battery is running low, the camera may not have enough power to detect motion.
To fix this problem, you can replace the batteries with fresh ones. Make sure to use high-quality batteries to ensure that they last longer. Alternatively, you can use an external power source to power your blink camera. This will ensure that the battery is always charged and the camera is always ready to detect motion.
Once you’ve ensured that the battery is not the problem, it’s time to evaluate the wi-fi signal.
Evaluate the Wi-Fi Signal
You might want to check your Wi-Fi signal strength if you’re having trouble getting the camera to pick up movement – it could be as weak as a mouse sneeze and cause issues. Wi-Fi interference is a common problem that can affect your camera’s performance, especially if you have a lot of other devices connected to the network. If you’re experiencing connectivity issues, you might consider investing in a signal booster that can improve your Wi-Fi’s range and strength.
To help you better understand the impact of Wi-Fi signal strength on your camera’s performance, here’s a table that shows the recommended signal strength for different types of activities:
| Signal Strength | Activity |
|---|---|
| -30 dBm to -50 dBm | Excellent signal strength for web browsing, email, and streaming video |
| -50 dBm to -60 dBm | Good signal strength for web browsing, email, and streaming video |
| -60 dBm to -70 dBm | Fair signal strength for email and web browsing |
| -70 dBm to -80 dBm | Poor signal strength, may experience connectivity issues |
| Below -80 dBm | No signal |
Adjusting the camera’s placement can also help improve its performance, especially if it’s located too far from the Wi-Fi router or if there are physical barriers in between.
Adjust the Camera’s Placement

To optimize your camera’s performance, try adjusting its placement to ensure it’s within range of your Wi-Fi router and free from physical obstructions. Improving visibility is crucial as it allows the camera to detect motion accurately.
Place the camera in a location with an unobstructed view of the area you want to monitor. Avoid placing it behind objects that could block its view, such as curtains, furniture, or plants. You can also mount it on a wall or ceiling to improve visibility and reduce the risk of damage.
When considering environmental factors, keep in mind that extreme temperatures can affect the camera’s performance. If you place it in an area that’s too hot or too cold, it may not work as expected. Additionally, if the camera is exposed to direct sunlight or heavy rain, it may become damaged. Therefore, choose a location that’s sheltered from the elements and has a stable temperature.
With the camera in the optimal position, you can move on to the next section about clearing obstructions.
Clear Obstructions

If your camera is having trouble seeing what you want it to, it might be time to move some things out of the way and clear the path. Removing obstructions is an important step in troubleshooting an obstructed view. Look around the area where the camera is mounted and see if there are any objects that could be blocking its view. Some examples of obstructions could be plants, curtains, or furniture.
To emphasize this point, here’s a table to help you identify potential obstructions:
| Type of Obstruction | Example |
|---|---|
| Natural | Trees, bushes, plants |
| Man-made | Curtains, blinds, furniture |
| Structural | Walls, doors, windows |
Once you have identified any potential obstructions, remove them or adjust their placement so that the camera has a clear view of the area you want it to monitor. This should help your camera detect motion more effectively. If you find that clearing obstructions doesn’t solve the problem, the next step is to adjust motion detection settings.
Adjust Motion Detection Settings

Now that the potential obstructions have been removed, let’s dive into adjusting the motion detection settings to ensure your camera is capturing all necessary footage.
One potential reason for your Blink camera not detecting motion could be that the sensitivity settings aren’t optimized for the specific area you want to monitor. You can adjust the sensitivity level in the Blink app by going to the camera settings and selecting ‘Motion Detection.’
From there, you can choose between four sensitivity options, ranging from low to high. Experiment with different levels to find the one that works best for your needs.
Another important factor to consider is the range of your camera’s motion detection. If you’re trying to monitor a large area, it may be necessary to increase the range. To do this, you can adjust the motion detection range settings in the app. Simply select the camera you want to adjust, go to the settings, and click on ‘Motion Detection.’
From there, you can increase the range of your camera’s motion detection to ensure that it captures all necessary footage. If these adjustments don’t solve your motion detection issues, it may be time to contact technical support for further assistance.
Contact Technical Support
Having trouble with your Blink camera’s motion detection? Don’t worry, reach out to technical support for further assistance in resolving the issue. Contacting technical support can be a great option if you have exhausted all other troubleshooting steps and still can’t seem to get your camera to detect motion. The Blink technical support team is knowledgeable and experienced in helping customers with all sorts of camera-related issues.
In order to make the most out of your conversation with technical support, it’s important to be prepared with as much information as possible. Before reaching out, consider filling out the following table to help identify the issue and provide the technical support team with relevant details. This table will also help you better understand the issue at hand and make it easier for technical support to guide you through the troubleshooting process. So don’t hesitate to contact technical support and get your Blink camera up and running again!
| Issue | Description | Possible Cause | Troubleshooting Steps | Outcome |
|---|---|---|---|---|
| Camera not detecting motion | Camera does not trigger when motion is present | Motion detection settings are not configured properly | Check motion detection settings | Camera detects motion after settings are adjusted |
| Camera detecting false motion | Camera triggers when there is no motion present | Wind, shadows, or other non-human factors are triggering the camera | Adjust camera placement or sensitivity settings | Camera no longer detects false motion |
| Camera not recording motion | Camera detects motion but does not record it | Camera storage is full or camera settings are not configured properly | Check storage capacity and settings | Camera records motion after settings are adjusted or storage is cleared |
Frequently Asked Questions
What are the common reasons why Blink cameras fail to detect motion?
If your blink camera is failing to detect motion, it could be due to adjusting sensitivity or false alarms. Make sure to check these settings and adjust accordingly to ensure proper detection.
Can using a Blink camera in extreme weather conditions affect its motion detection capabilities?
You might think that using a Blink camera in extreme weather conditions won’t have much impact on its performance. But, the truth is, it can severely affect your Blink camera’s motion detection capabilities. Take caution!
How do I troubleshoot if my Blink camera detects motion but fails to record it?
If your Blink camera detects motion but isn’t recording it, try troubleshooting steps like adjusting the sensitivity or checking for obstructions. Also, make sure your camera has the latest firmware updates.
Is it possible to adjust the sensitivity of the Blink camera’s motion detection feature?
Yes, you can adjust the sensitivity of the blink camera’s motion detection feature to reduce false alarms. Simply go to the camera’s settings and adjust the sensitivity level to your desired level.
Can I use a Blink camera without Wi-Fi connectivity?
Imagine a painter creating a masterpiece without colors; similar is using Blink Camera offline. It doesn’t require Wi-Fi, but you’ll lose cloud storage and use local storage. Blink Camera Storage Options vary, but it’s an option.
Conclusion
In conclusion, if your Blink camera isn’t detecting motion, there are several simple fixes you can try before contacting technical support.
First, check the battery level and make sure it’s fully charged.
Next, evaluate the Wi-Fi signal strength and adjust the camera’s placement accordingly.
Make sure there are no obstructions blocking the camera’s view and adjust the motion detection settings if necessary.
If all else fails, don’t throw in the towel just yet. Remember, Rome wasn’t built in a day. Sometimes, troubleshooting takes time and patience.
But with a little persistence, you can get your Blink camera up and running again in no time. So don’t give up, keep trying those simple fixes, and you’ll soon be able to breathe a sigh of relief when you see that motion detection notification pop up on your phone.
Also read: