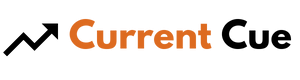Disney Plus Not Working On Firestick
Are you having trouble accessing Disney Plus on your Firestick? Don’t worry, you’re not alone. It can be frustrating when you’re ready to binge-watch your favorite shows and movies, only to find that the app won’t load or constantly buffers.
But before you give up and switch to another streaming service, there are a few things you can try to get Disney Plus working on your Firestick again.
First, check your internet connection. A weak or unstable connection can cause streaming issues, so make sure you’re connected to a reliable and fast network.
If your internet is working fine, then it’s time to troubleshoot your Firestick. Outdated software or settings can also cause problems with Disney Plus, so make sure your device is up-to-date and adjust any necessary settings.
And if all else fails, don’t hesitate to reach out to customer support for assistance. With a little bit of troubleshooting, you’ll be back to streaming your favorite Disney content in no time.
Contents
- 1 Key Takeaways
- 2 Check Your Internet Connection
- 3 Update Your Firestick
- 4 Check Your Disney Plus Subscription
- 5 Restart the Disney Plus App
- 6 Adjust Your Firestick Settings
- 7 Contact Customer Support
- 8 Frequently Asked Questions
- 8.1 How do I fix buffering issues on Disney Plus on my Firestick?
- 8.2 Why is the audio on Disney Plus not syncing with the video on my Firestick?
- 8.3 Can I watch Disney Plus on my Firestick if I live outside of the United States?
- 8.4 How do I clear the cache on the Disney Plus app on my Firestick?
- 8.5 Why am I unable to download content on Disney Plus using my Firestick?
- 9 Conclusion
Key Takeaways
- Disney Plus not working on Firestick can be caused by slow internet speed, outdated Firestick software, or subscription issues.
- Troubleshooting steps include checking internet speed, resetting the router, updating Firestick software, checking subscription status, restarting or force-closing the app, uninstalling and reinstalling the app, and adjusting Firestick settings.
- Contacting customer support via email is the preferred method, and detailed information such as Firestick model and error message are needed.
- A Statista survey shows that 70% of customers prefer email for customer support, and Disney Plus offers phone and chat support. Following troubleshooting steps can help resolve the issue.
Check Your Internet Connection
If Disney Plus isn’t working on your Firestick, one of the first things you should check is your internet connection – it could be the culprit! Troubleshooting steps for this issue include checking your internet speed.
Slow internet speeds can cause buffering and other issues while streaming, which could be why Disney Plus isn’t working properly. To check your internet speed, go to the settings on your Firestick and select ‘Network.’
From there, select ‘Check Connection’ to see your network’s download and upload speeds. If your internet speed is slow, try resetting your router or contacting your internet service provider. If your internet speed is fine, move on to the next troubleshooting step – updating your Firestick.
Update Your Firestick

Who doesn’t want their Firestick to work like a charm? Make sure you update it regularly to avoid any glitches!
One of the primary reasons for Disney Plus not working on Firestick is the lack of Firestick compatibility. To avoid this, you need to make sure that your Firestick is updated with the latest software. You can update your Firestick by going to Settings, then My Fire TV, and then clicking on About. From there, click on Check for System Update, and if there’s an update available, download and install it.
If you’ve already updated your Firestick and are still facing issues, there are other troubleshooting tips that you can try. First, try restarting your Firestick by unplugging it from the power source and plugging it back in.
You can also try clearing the cache and data for the Disney Plus app by going to Settings, then Applications, then Manage Installed Applications, and finally, selecting Disney Plus.
If none of these tips work, you can try contacting Firestick support for further assistance. Now, let’s move on to the next step, which is checking your Disney Plus subscription.
Check Your Disney Plus Subscription

You’ll want to make sure you have an active subscription to Disney Plus to enjoy all your favorite shows and movies on your Firestick. Here are some things you can do to check your subscription:
- Review payment: Make sure your payment information’s up to date and that you’ve got enough funds to pay for your subscription.
- Renew subscription: If your subscription’s expired or if you cancelled it, you’ll need to renew it to continue using Disney Plus on your Firestick.
- Verify account status: Check your Disney Plus account settings to ensure that your subscription’s active and that you can access all the content on your Firestick.
If you’ve confirmed that your subscription’s active and you’re still having trouble with Disney Plus on your Firestick, the next step is to restart the Disney Plus app.
Restart the Disney Plus App
If you’re having trouble with Disney Plus on your Firestick, don’t worry! One solution to try is restarting the app.
To do this, force close the app and then reopen it. If this doesn’t work, you can also try uninstalling and then reinstalling the app.
These simple steps may solve any issues you’re experiencing and get you back to enjoying all your favorite Disney content.
Force Close the App
To fix the issue, try force closing the Disney Plus app on your firestick by holding down the home button and selecting ‘close app.’ This is a common troubleshooting step for many streaming app issues and is a relatively simple process.
If you’re not familiar with how to force close apps on other streaming devices, it’s usually done by accessing the app switcher or task manager and selecting the app you want to close.
Force closing the Disney Plus app can help resolve any glitches or errors that might be causing it to malfunction. It’s worth noting that this step alone may not solve all issues, so if you’re still experiencing problems, you may need to uninstall and reinstall the app.
But before you move on to that step, give force closing a try and see if it helps.
Uninstall and Reinstall the App

If you’re still experiencing issues, there may be some common errors that could be causing the problem. These could include a poor internet connection, outdated software on your Firestick, or an issue with your Disney Plus account. Checking these factors can help pinpoint the problem and lead to a solution.
Once you’ve tried these troubleshooting tips, you can adjust your Firestick settings to ensure that the app is running smoothly.
If force-closing the app didn’t work, the next troubleshooting tip is to uninstall and reinstall the app. This is a common solution to many tech problems, as it allows for a fresh start and can often resolve any issues that may have occurred during the initial installation.
To uninstall the Disney Plus app on your Firestick, go to your home screen and navigate to the “Settings”tab. From there, select “Applications”and then “Manage Installed Applications.”Find Disney Plus in the list and select “Uninstall.”Once the app is uninstalled, you can reinstall it by searching for it in the Amazon Appstore.
Adjust Your Firestick Settings
If you’re experiencing issues with Disney Plus on your Firestick, you may want to consider adjusting your Firestick settings.
One thing you can do is change the display resolution to ensure that the video is playing at the best possible quality.
You can also adjust the audio settings to make sure that the sound is clear and loud enough.
Change the Display Resolution
Changing the display resolution can really help fix issues with Disney Plus not working on your Firestick. Adjusting picture settings or troubleshooting HDMI connection may not be enough to solve the problem, so it’s worth considering changing the display resolution as well.
Here are some steps you can follow to change the display resolution on your Firestick:
- Go to the home screen and select ‘Settings’.
- Click on ‘Display & Sounds’.
- Select ‘Display’.
- Choose ‘Video Resolution’.
- Pick a lower resolution than the current one.
By changing the display resolution, you may be able to fix any issues with Disney Plus not working on your Firestick. But if that doesn’t work, you can also adjust audio settings to see if that helps.
To adjust audio settings, go to ‘Settings’, then ‘Display & Sounds’, and select ‘Audio’. From there, you can adjust the volume, enable surround sound, or troubleshoot any issues with the audio output.
By trying these different solutions, you can hopefully get Disney Plus working on your Firestick again.
Adjust Audio Settings
To enhance your viewing experience on the Firestick, troubleshooting audio issues is essential. If you’re experiencing audio problems while streaming on Disney Plus, adjusting your Firestick audio settings can help resolve the issue.
To do this, go to ‘Settings’, then ‘Display & Sounds’, and select ‘Audio’. From here, you can adjust the audio output, including the sound format and volume. Make sure that the ‘Dolby Digital Plus’ is enabled, and the volume is turned up to an appropriate level.
If you’re still experiencing audio problems, try restarting your Firestick and your TV. If the issue persists, it’s best to contact customer support for further assistance.
Contact Customer Support
You should contact customer support to resolve your Disney Plus issue on your Firestick. If you’ve already tried troubleshooting steps and still can’t get the app to work, it’s time to reach out to the experts for technical assistance.
Disney Plus offers various ways to contact customer support, including email, phone, and chat. Interestingly, according to a survey by Statista, 70% of customers prefer to contact customer support through email rather than phone or chat. This is because email allows customers to explain their issue in detail and attach any relevant screenshots or videos.
When contacting customer support, make sure to provide as much information as possible. Include details such as your Firestick model, the error message you’re seeing, and any steps you’ve already taken to try and fix the issue.
With the help of customer support, you should be able to get back to streaming your favorite Disney Plus content in no time.
Frequently Asked Questions
How do I fix buffering issues on Disney Plus on my Firestick?
To fix buffering issues on your Firestick, try optimizing your network by ensuring a strong Wi-Fi signal and closing unnecessary apps. If that doesn’t work, troubleshoot hardware by restarting your router or clearing cache on your Firestick.
Why is the audio on Disney Plus not syncing with the video on my Firestick?
To fix audio delay on Disney Plus, troubleshoot connectivity issues with Firestick. Check your internet connection, restart your device, and make sure your Firestick is up-to-date. These steps should resolve syncing problems.
Can I watch Disney Plus on my Firestick if I live outside of the United States?
If you’re outside the United States, you’ll need an International subscription to watch Disney Plus on your Firestick. However, you can use a VPN workaround to access the service from anywhere in the world.
How do I clear the cache on the Disney Plus app on my Firestick?
To clear the cache on your Firestick, go to Settings > Applications > Manage Installed Applications > select the app > Clear cache. Clearing cache benefits app performance. If you have trouble with other streaming apps, try clearing cache or restarting your Firestick.
Why am I unable to download content on Disney Plus using my Firestick?
To download content on Disney Plus using your Firestick, ensure that your device is compatible with the app and try troubleshooting tips such as clearing the cache and restarting your Firestick.
Conclusion
So, you’ve tried everything but your Disney Plus app isn’t working on your Firestick. Don’t worry, there are a few more things you can do to get it up and running.
Firstly, try resetting your Firestick to its default settings. This can help clear any glitches that may be causing the issue.
If that doesn’t work, it might be time to contact customer support for further assistance.
Remember, the key to solving any problem is to stay calm and patient. With a little bit of troubleshooting, you’ll be back to enjoying your favorite Disney movies and TV shows in no time.
As the saying goes, ‘where there’s a will, there’s a way’. So, keep trying and don’t give up until you’ve found the solution to your Disney Plus not working on Firestick problem.
Also read: