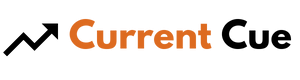Gmail Not Sending Emails
Are you having trouble sending emails through Gmail? It can be frustrating when your messages aren’t going through, but there are several potential solutions to this issue.
In this article, we’ll go over some common causes of Gmail not sending emails and how to fix them. The first step is to check your internet connection. Poor or intermittent connectivity can cause emails to fail to send or receive.
Make sure you’re connected to a stable internet source and try sending your email again. If the issue persists, it’s time to troubleshoot your Gmail settings. Keep reading to learn more.
Contents
Key Takeaways
- Troubleshooting steps for Gmail not sending emails include checking internet connection, verifying email settings and outgoing email server settings, checking for two-step verification and authorized devices/applications, and clearing cache and cookies.
- Email security is crucial, especially for business communication, and important features to look for in a new provider include two-factor authentication, encryption, and spam filtering.
- Consider using reliable email service providers such as Microsoft Outlook, Yahoo Mail, or ProtonMail.
- Additional tips include clearing cache and cookies, troubleshooting internet issues, double-checking email settings and address, disabling firewalls and antivirus software, checking email signature, trying a different device, and not letting outdated technology hold you back from efficient communication.
Check Your Internet Connection
If you’re not able to send emails on Gmail, it’s important to check your internet connection ASAP. Troubleshooting internet issues should be your first step before proceeding with any other solutions. Slow internet speed or connectivity issues can prevent emails from being sent or received, which can affect your email deliverability metrics.
To check your internet connection, you can try opening a web page or using a different application to see if there are any issues. If you find that your internet connection is slow or unstable, try restarting your router or modem.
Once you’ve confirmed that your internet connection is stable, you can move on to verifying your email settings to ensure that everything is configured correctly.
Verify Your Email Settings

Check if your email settings are properly configured by visualizing yourself navigating through the settings. First, double-check the email address you’re sending the message to and make sure it’s correct and not misspelled, as a simple mistake can cause a failure to send the email.
Also, verify that the email settings are configured properly. Ensure you have the correct outgoing email server settings, including the server name, port number, and security settings.
Another critical thing to check is if you’ve enabled two-step verification. Two-step verification adds an extra layer of security to your account and prevents unauthorized access, but it may also cause issues with sending emails. If you’ve enabled two-step verification, make sure you’ve authorized the device or application you’re using to send emails.
Once you’ve verified that your email settings are configured correctly, you can move on to the next step of clearing your cache and cookies.
Clear Your Cache and Cookies

To fix any potential issues, it’s important to clear your cache and cookies. Here’s how to do it:
- Open your browser and click on the three dots in the top right corner.
- Click on “More tools”and then “Clear browsing data.”
- Make sure “Cached images and files”and “Cookies and other site data”are selected.
- Click “Clear data.”
Clearing your cache and cookies can help resolve issues with Gmail not sending emails. It can also improve browser compatibility and prevent issues with email attachments.
Once you’ve cleared your cache and cookies, the next step is to disable browser extensions.
Disable Browser Extensions

Before we proceed, let’s disable any browser extensions that might be interfering with your email sending process. Imagine your browser as a toolbox filled with different tools, and we need to temporarily remove some of them to fix the issue. These tools, or browser extensions, can affect your browser compatibility with Gmail and cause email attachment issues.
To disable browser extensions, click on the three dots on the top right of your browser window and select ‘More Tools’ followed by ‘Extensions.’ From here, you can disable any extensions that might be causing the issue.
Once you’ve done this, try to send an email again to see if the issue has been resolved. If not, it might be time to contact Gmail support for further assistance.
Transitioning into the subsequent section, contacting Gmail support can be the next step if disabling browser extensions didn’t resolve the issue. It’s important to reach out to Gmail support as they can provide more specific troubleshooting steps and help resolve the issue as quickly as possible.
Check If An Email Is Queued

If you’re wondering whether your email is queued or not, you can easily check it. Simply go to your email client and look for the Outbox or Sent Folder. If your email is still in the process of being sent, it will be there. You can also check the delivery status of your email to see if it’s been successfully delivered or not.
Contact Gmail Support
If disabling browser extensions did not fix the issue, you should definitely consider contacting Gmail support for further assistance. There might be a more complex issue that only a professional can solve. Before you contact Gmail customer service, make sure you have taken all possible troubleshooting steps. This will help the support team to process your request more efficiently and effectively. Here are some of the steps you can take:
| Troubleshooting Steps | Description |
|---|---|
| Check your internet connection | Make sure you have a stable internet connection. |
| Clear your browser cache and cookies | Clearing your browser cache and cookies can help to fix certain issues. |
| Disable firewalls and antivirus software | Temporarily disable firewalls and antivirus software to see if they are causing the problem. |
| Check your email signature | Sometimes, a problematic email signature can cause issues with sending emails. |
| Try sending emails from a different device | If possible, try sending emails from a different device to see if the problem persists. |
After you have taken all the necessary steps, contact Gmail customer service for further assistance. They will be able to provide you with more specific advice based on your situation. If you still cannot send emails, you may want to consider using an alternative email service.
Use an Alternative Email Service
Consider switching to a different email service if you’re experiencing persistent issues with your current provider, such as frequent outages or slow performance. Don’t let outdated technology hold you back from efficient and streamlined communication.
There are many reliable email service providers available, such as Microsoft Outlook, Yahoo Mail, or ProtonMail. Switching providers may seem daunting, but it can be a simple and effective solution to your email troubles.
When switching providers, be sure to research the security measures each provider offers. Email security is crucial, especially for business communication. Look for providers that offer two-factor authentication, encryption, and spam filtering. These features will help protect your email from hackers and prevent spam emails from cluttering your inbox.
Don’t let email issues hold you back from productivity. Consider switching to a new provider and experience the benefits of smooth and secure communication.
Frequently Asked Questions
Can I send attachments with my emails on Gmail?
Yes, you can send attachments with your emails on Gmail. However, it’s important to keep email etiquette in mind and be mindful of managing large attachments to avoid overwhelming the recipient’s inbox.
How do I change my Gmail password?
To reset your Gmail password, go to the “Security”section of your account settings. You may also need to enter a two-factor authentication code. Follow the prompts to create a new password.
How do I create a Gmail account?
To create a Gmail account, go to the Gmail website and click “Create account.”Choose a strong password, and verify your email address to complete the process.
Is there a limit to the number of emails I can send in a day on Gmail?
Do you enjoy sending emails all day? Well, too bad! Gmail has email sending limits to prevent spam. If you’re having trouble sending emails, try troubleshooting the issue instead of flooding everyone’s inbox.
How do I set up an automatic reply for my Gmail account?
To set up an automatic reply for your Gmail account, go to Settings, click on “Vacation responder,”and enter your message. Benefits of using automatic replies in Gmail include informing others of your absence and preventing unanswered emails. Best practices for setting up automatic replies in Gmail include being clear and concise and providing alternative contacts for urgent matters.
Conclusion
So there you have it, five possible solutions to help if you’re experiencing issues with Gmail not sending emails. First, make sure your internet connection is stable.
Next, double-check your email settings to ensure everything’s set up correctly. If that doesn’t work, try clearing your cache and cookies or disabling browser extensions.
And if all else fails, don’t hesitate to reach out to Gmail support for assistance.
But remember, if you’re still having trouble even after trying all of these options, don’t worry! Sometimes coincidences happen, and technical issues arise that are beyond our control. Just keep calm and know that there are always alternative email services available that you can use in the meantime.
With a little patience and persistence, you’ll be back to sending and receiving emails in no time.
Also read: