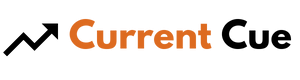How To Connect Iphone Hotspot To Tv
Are you tired of watching videos and browsing the internet on the small screen of your iPhone? Well, you’re in luck! In this article, we will show you how to connect your iPhone hotspot to your TV, so you can enjoy all your favorite content on the big screen.
First, you’ll need to check if your TV is compatible with this feature. Most modern smart TVs have built-in Wi-Fi capabilities that allow you to connect your iPhone hotspot. However, if you have an older TV, you may need to use an HDMI cable or an adapter to connect your iPhone to the TV.
Once you’ve determined the compatibility, you can proceed to enable the personal hotspot on your iPhone and connect it to your TV. With just a few simple steps, you’ll be able to mirror your iPhone screen and enjoy all your favorite apps, videos, and games on the larger TV screen.
So, let’s get started and turn your iPhone hotspot into a gateway to entertainment on the big screen!
Contents
Check Your TV’s Compatibility

Before attempting to connect your iPhone hotspot to your TV, it’s essential to ensure that your TV is compatible.
First, check your TV screen compatibility. Most modern TVs have HDMI ports, which allow for easy connection to your iPhone hotspot. However, if your TV is an older model, it may not have an HDMI port. In this case, you’ll need to check if your TV has other connectivity options such as VGA or DVI ports.
Additionally, make sure your TV supports the resolution of your iPhone’s screen to avoid any compatibility issues.
Next, check the HDMI cable compatibility. HDMI cables are commonly used to connect devices to TVs. Ensure that you have an HDMI cable that’s compatible with both your TV and your iPhone. Some TVs may require specific HDMI versions, such as HDMI 2.0, to support certain features like 4K resolution or HDR.
Additionally, make sure the HDMI cable is long enough to reach from your TV to where you’ll be using your iPhone hotspot.
Once you’ve confirmed that your TV is compatible with your iPhone hotspot, you can proceed to enable personal hotspot on your iPhone.
Also read: Why Won’t My Laptop Connect To My Hotspot
Enable Personal Hotspot on Your iPhone

After enabling your iPhone’s personal hotspot feature, you can easily share your mobile data connection with other devices. To do this, go to the Settings app on your iPhone and tap on ‘Personal Hotspot.’
From there, toggle the switch to turn on the personal hotspot feature. Once enabled, you can connect your TV to your iPhone’s hotspot using Wi-Fi. Keep in mind that some TVs may have compatibility issues with certain iPhone models, so it’s important to check your TV’s manual or manufacturer’s website to ensure it supports this feature.
To enjoy a smooth connection, make sure you’re within range of your iPhone’s Wi-Fi signal and that the Wi-Fi password is entered correctly on your TV. Additionally, be mindful of your data usage when connecting your iPhone hotspot to your TV. Streaming videos or using data-intensive applications on your TV can consume a significant amount of data, which may result in additional charges from your mobile carrier. To avoid exceeding your data limit, consider adjusting the video quality settings on your streaming apps or using Wi-Fi whenever possible.
Now that you’ve enabled your iPhone’s personal hotspot and are aware of potential connectivity issues and data usage concerns, you can proceed to the next step of connecting your iPhone to your TV.
Connect Your iPhone to Your TV

To make your TV viewing experience more immersive, easily stream content from your iPhone to the big screen. There are several streaming options available to connect your iPhone to your TV.
One option is to use AirPlay, which allows you to wirelessly stream content from your iPhone to an Apple TV or other AirPlay-enabled devices.
Another option is to use a streaming device, such as a Chromecast or Roku, which can connect to your TV and receive content from your iPhone. Additionally, you can use a cable connection, such as an HDMI or VGA cable, to directly connect your iPhone to your TV. This allows you to mirror your iPhone’s screen onto the TV and enjoy your favorite videos and photos on a larger display.
Now that you have connected your iPhone to your TV, you can adjust the screen mirroring settings to optimize your viewing experience. By accessing the Control Center on your iPhone, you can easily enable screen mirroring and choose the appropriate device to connect to.
Once connected, you can adjust the screen resolution and aspect ratio to ensure that the content is displayed properly on your TV. You can also adjust the audio output settings to ensure that the sound is played through your TV speakers.
With these simple steps, you can easily connect your iPhone to your TV and enjoy your favorite content on the big screen.
Also read: How To Connect Mobile Hotspot To Smart Tv
Adjust the Screen Mirroring Settings

To customize the display settings on your TV, you can adjust the screen mirroring settings to fit your preferences. This includes changing the aspect ratio, adjusting the brightness, and selecting the picture mode that suits your viewing experience.
Additionally, you can also adjust the sound settings on your TV to enhance the audio quality, such as adjusting the volume, enabling surround sound, or selecting a specific audio output source.
Customize the display settings on your TV
For a more personalized viewing experience, tweak the display settings on your TV to your liking. You can start by adjusting the resolution to ensure the best picture quality. Higher resolutions, such as 1080p or 4K, provide sharper and more detailed images.
On the other hand, if you’re experiencing lag or buffering issues, you may want to lower the resolution to improve the streaming performance. To adjust the resolution, navigate to the display settings on your TV and select the resolution option. From there, choose the desired resolution and save the changes.
Another way to customize the display settings is by changing the aspect ratio. The aspect ratio determines the width and height of the screen, affecting how the content appears. For example, the standard aspect ratio is 16:9, which is commonly used for widescreen TVs. However, if you’re watching older movies or content that is in a different aspect ratio, you may want to adjust it accordingly.
In the display settings, look for the aspect ratio option and select the one that best suits your content.
Now that you have customized the display settings on your TV, it’s time to adjust the sound settings. By doing so, you can enhance your viewing experience even further.
Adjust the sound settings on your TV
Enhancing your viewing experience goes beyond just adjusting the display settings on your TV; it also involves fine-tuning the sound settings to immerse yourself in the captivating audio.
One important aspect is adjusting the volume to ensure it’s at a comfortable level. You don’t want it to be too low, where you strain to hear the dialogue, or too high, where it becomes overwhelming. Find the sweet spot that suits your preferences and allows you to fully enjoy the content on your TV.
Additionally, many TVs offer surround sound settings that can provide a more immersive audio experience. By enabling this feature, you can feel like you’re right in the middle of the action, with sounds coming from different directions. Experiment with different surround sound settings to find the one that best complements the content you’re watching, whether it’s a thrilling action movie or a soothing nature documentary.
As you adjust the sound settings on your TV, you’ll be able to enjoy your content on the big screen with enhanced audio. Whether you’re watching a movie, playing a video game, or streaming your favorite shows, the right sound settings can make all the difference in creating a truly immersive experience. So, take the time to fine-tune the volume and explore the surround sound options on your TV.
Once you’ve found the perfect balance, sit back, relax, and let the captivating audio transport you into the world of your favorite entertainment.
Enjoy Your Content on the Big Screen

Connect your iPhone hotspot to your TV and watch your favorite content on the big screen. It’s an easy and convenient way to enjoy your movies, TV shows, and videos without the need for cables or additional equipment. Here are some wireless streaming options and HDMI cable alternatives to help you get started:
- AirPlay: If you have an Apple TV or a smart TV that supports AirPlay, you can wirelessly stream content from your iPhone to the TV. Simply connect your iPhone to the same Wi-Fi network as your TV, open the control center on your iPhone, and tap the AirPlay icon. Select your TV from the list of available devices, and you’re ready to go.
- Chromecast: If you have a Chromecast device plugged into your TV, you can use it to stream content from your iPhone. Download the Google Home app on your iPhone, connect your Chromecast to the same Wi-Fi network, and open the app. Tap the Cast icon in the app to mirror your iPhone screen or stream specific apps like Netflix, YouTube, or Disney+.
- HDMI adapter: If you prefer a more direct connection, you can use an HDMI adapter to connect your iPhone to your TV. Simply plug one end of the adapter into your iPhone’s charging port and the other end into an HDMI cable connected to your TV. This will allow you to mirror your iPhone screen and enjoy your content on the big screen.
- Apple TV+: If you’re subscribed to Apple TV+, you can download the app on your iPhone and stream content directly to your TV. Look for the AirPlay icon within the app and select your TV to start watching. This option is ideal for those who have an Apple TV or a smart TV that supports the Apple TV app.
Now that you know how to enjoy your content on the big screen, let’s dive into some troubleshooting tips to help you overcome any potential issues you may encounter.
Troubleshooting Tips
Having trouble enjoying your favorite content on the big screen? Let’s explore some troubleshooting tips to help you overcome any issues you may encounter. When connecting your iPhone hotspot to your TV, there are a few common issues that you might face. By following these troubleshooting steps, you can resolve most of these problems and enjoy seamless streaming.
Firstly, ensure that both your iPhone and TV are connected to the same Wi-Fi network. This is crucial for a successful connection. If you’re having trouble connecting, try restarting both devices and check if you have the latest software updates installed. Additionally, check the HDMI cable connecting your TV to the streaming device or adapter. A faulty cable can cause connection issues or poor video quality. If possible, try using a different cable to see if that resolves the problem.
If you’re still experiencing issues, it’s worth checking your iPhone hotspot settings. Open the Settings app on your iPhone, go to Personal Hotspot, and make sure it is turned on. You may also want to reset your network settings by going to Settings, General, Reset, and selecting Reset Network Settings. This can help resolve any network-related issues that may be affecting the connection. By following these troubleshooting steps and addressing common issues, you should be able to connect your iPhone hotspot to your TV and enjoy your favorite content without any interruptions.
| Troubleshooting Tips | Action |
|---|---|
| Check Wi-Fi Network | Ensure both your iPhone and TV are connected to the same Wi-Fi network. |
| Restart Devices | Try restarting both your iPhone and TV to refresh the connection. |
| Update Software | Make sure your devices have the latest software updates installed. |
| Check HDMI Cable | Verify the HDMI cable connecting your TV to the streaming device or adapter. |
Remember, these are general troubleshooting tips, and specific issues may require additional steps or technical support.
Also read: Lg Tv Not Connecting To Wifi
Conclusion
In conclusion, connecting your iPhone hotspot to your TV is a convenient way to enjoy your content on a bigger screen. By checking your TV’s compatibility and enabling the personal hotspot on your iPhone, you can easily connect the two devices.
Once connected, adjusting the screen mirroring settings will allow you to seamlessly stream your favorite shows, movies, and videos. It’s a simple and efficient solution for those who want to enhance their viewing experience.
However, if you encounter any issues during the process, there are troubleshooting tips available to help you. It’s important to ensure that both your iPhone and TV are updated to the latest software versions, as compatibility issues can arise with older versions.
Additionally, checking your internet connection and ensuring that your devices are within range of each other will also help maintain a stable connection. By following these steps and troubleshooting tips, you’ll be able to enjoy the convenience and entertainment of streaming your iPhone content on your TV hassle-free.
So go ahead, grab your popcorn, and enjoy your favorite shows on the big screen!