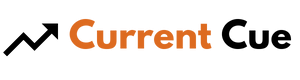YouTube TV No Internet Connection
Are you experiencing issues with your YouTube TV app? Specifically, are you unable to connect to the internet while using it? Don’t worry, you’re not alone. Many users encounter this frustrating problem, but fortunately, there are several troubleshooting steps you can take to resolve it.
In this article, we will guide you through the process of troubleshooting a ‘YouTube TV no internet connection’ issue. By following these steps, you’ll be back to streaming your favorite shows and movies in no time.
Firstly, it’s important to check your internet connection. Ensure that your Wi-Fi or Ethernet is properly connected and working. Sometimes, a simple connection issue can be the cause of your problem.
If everything appears to be fine, try restarting both your device and router. This can help refresh the connection and resolve any temporary glitches.
Additionally, clearing the cache and cookies on your device can also be beneficial. These files can sometimes interfere with the proper functioning of the YouTube TV app. By clearing them, you’re giving the app a clean slate to work with.
Contents
Check your internet connection

You need to check if your internet connection is working properly. If you’re experiencing issues with YouTube TV, the first thing you should do is troubleshoot your internet connection.
Start by checking if you’re connected to your Wi-Fi network or if your Ethernet cable is properly plugged in. Sometimes, the problem can be as simple as a loose cable or a temporary disruption in your Wi-Fi signal.
If you’re connected to Wi-Fi, make sure you’re within range of your router and that there are no physical obstructions blocking the signal. Additionally, you can try connecting to a different Wi-Fi network or using mobile data to see if the issue persists.
By going through these troubleshooting steps, you can identify common internet connection issues that may be affecting your YouTube TV experience.
Now that you’ve checked your internet connection, the next step is to restart your device and router. This can help resolve any temporary glitches or conflicts that might be causing the no internet connection error on YouTube TV.
Start by turning off your device and unplugging your router from the power source. Wait for about 30 seconds, then plug in your router and turn on your device again. This process, known as power cycling, can clear out any temporary network issues and refresh your connection.
Once your device and router are back online, try accessing YouTube TV again to see if the no internet connection problem has been resolved.
Also read: Roku Won’t Connect To Android Hotspot
Restart your device and router

Restarting your device and router can often resolve issues with connectivity. If you’re experiencing problems with your YouTube TV connection, try this troubleshooting tip.
First, restart your device by turning it off and then on again. This simple action can refresh the system and clear any temporary glitches that may be affecting your internet connection.
Next, restart your router by unplugging it from the power source, waiting for a few seconds, and then plugging it back in. This can help reset the router and establish a fresh connection with your device.
To improve your home network for uninterrupted streaming, consider the following tips:
- Make sure your router is placed in a central location in your home to ensure a strong and consistent Wi-Fi signal throughout.
- Check for any physical obstructions that may be blocking the signal, such as walls or large objects, and try to reposition your router for better coverage.
Now, let’s move on to the next troubleshooting step: clearing cache and cookies. This can help resolve any issues related to stored data that may be interfering with your YouTube TV’s performance.

To enhance your streaming experience, it’s time to clear out the clutter in your device’s cache and cookies. Regularly clearing cache and cookies offers several benefits.
First, it helps to optimize the performance of your device by freeing up storage space. When you stream videos on YouTube TV, cache files are created to store temporary data. Over time, these files can accumulate and slow down your device. By clearing the cache, you can ensure that your device runs smoothly and efficiently.
Additionally, clearing cookies can help troubleshoot internet connection issues for streaming services like YouTube TV. Cookies are small files that websites store on your device to remember your preferences and login information. Sometimes, these cookies can become corrupted or outdated, leading to connectivity problems. By clearing cookies, you can refresh your device’s connection to the streaming service, potentially resolving any internet connection issues you may be experiencing.
Now that you have cleared your cache and cookies, let’s move on to the next step: updating the YouTube TV app.
Also read: How To Connect Iphone Hotspot To Tv
Update the YouTube TV app
Updating the YouTube TV app ensures that you have access to the latest features and improvements for a seamless streaming experience. If you’re experiencing issues with the app update, there are troubleshooting steps you can follow.
First, check your internet connection to ensure it’s stable. A weak or unstable connection can prevent the app from updating properly. You can also try closing and reopening the app, as well as restarting your device.
If the issue persists, you may need to uninstall and reinstall the app to resolve any potential software conflicts. Regularly updating your apps not only improves their performance but also enhances security and compatibility with your device. App updates often include bug fixes, new features, and optimizations that can enhance your overall user experience.
By keeping your YouTube TV app up to date, you can enjoy a smoother streaming experience and take advantage of any new features that are released.
Now, let’s move on to the next section about disabling VPN or proxy settings to troubleshoot the issue further.
Disable VPN or proxy settings

If you want to troubleshoot any issues you’re experiencing with the YouTube TV app, try disabling any VPN or proxy settings you have enabled.
VPNs and proxy servers can sometimes interfere with the proper functioning of streaming services like YouTube TV. When you use a VPN or proxy, your internet traffic is routed through different servers, which can cause connectivity issues and affect the streaming quality.
By disabling these settings, you allow your device to connect directly to the internet, potentially resolving any issues related to the YouTube TV app. Troubleshooting common internet connection issues is an essential step in ensuring a seamless streaming experience.
Understanding the impact of VPN and proxy settings on streaming services is crucial. While VPNs and proxies can provide privacy and security benefits, they can also introduce complications when it comes to streaming platforms. These settings can alter your IP address and geographic location, which may disrupt the way YouTube TV detects and delivers content.
By disabling VPN or proxy settings, you eliminate potential conflicts and allow YouTube TV to function as intended. If disabling these settings doesn’t resolve your issue, you may need to contact YouTube TV support for further assistance in troubleshooting your internet connection or any other app-related problems.
Contact YouTube TV support for further assistance

If disabling VPN or proxy settings didn’t resolve the issue, it’s time to reach out to YouTube TV support for further assistance. They have a team of experts who can help troubleshoot and resolve any issues you may be experiencing with your YouTube TV account. They’re well-equipped to deal with technical problems and can provide you with step-by-step instructions to fix the no internet connection problem.
In the meantime, while you wait for their response, you can try some troubleshooting steps for common YouTube TV issues. First, make sure your internet connection is stable and strong. You can do this by restarting your modem or router and ensuring that you aren’t experiencing any other connectivity problems with other devices.
Additionally, you can optimize your internet connection for streaming services by closing any unnecessary programs or browser tabs that may be using up your bandwidth. This will ensure that YouTube TV has enough resources to stream smoothly without any interruptions.
Also read: Why Won’t My Laptop Connect To My Hotspot
Conclusion
In conclusion, if you’re experiencing a no internet connection issue with YouTube TV, there are several steps you can take to troubleshoot the problem.
First, check your internet connection to ensure it’s stable and working properly.
If the issue persists, try restarting your device and router to refresh the connection.
Clearing cache and cookies can also help resolve any temporary glitches.
Additionally, make sure to update the YouTube TV app to the latest version, as outdated software can sometimes cause connectivity issues.
If you’re using a VPN or proxy settings, try disabling them temporarily to see if it resolves the problem. These settings can sometimes interfere with the YouTube TV connection.
However, if none of these steps resolve the issue, it’s recommended to contact YouTube TV support for further assistance. They have dedicated customer support representatives who can help troubleshoot the problem and provide you with specific solutions based on your situation.
Don’t hesitate to reach out to them for a prompt resolution.