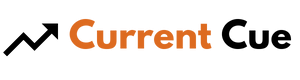How to Reset Firestick Without Remote Control
Are you frustrated because you lost your Firestick remote control? Don’t worry, you can still reset your device without it.
In this article, we will guide you through the process of resetting your Firestick without a remote control, using your mobile device and the Amazon Fire TV app.
Before we start, make sure your Firestick is connected to Wi-Fi. You will also need a mobile device, such as a smartphone or tablet, and the Amazon Fire TV app installed on it.
Once you have these things ready, you can proceed with the steps to reset your Firestick without a remote control. Follow our guide and you’ll be back to streaming your favorite content in no time.
Contents
- 1 Key Takeaways
- 2 Verify Your Firestick’s Wi-Fi Connection
- 3 Download the Amazon Fire TV App
- 4 Connect Your Mobile Device to Your Firestick
- 5 Reset Your Firestick
- 6 Reconnect to Wi-Fi and Set Up Your Firestick
- 7 Troubleshooting Tips if You Encounter Issues
- 8 Frequently Asked Questions
- 8.1 Can I reset my Firestick without losing my installed apps and settings?
- 8.2 What should I do if I don’t have a mobile device to connect to my Firestick?
- 8.3 Is there a way to reset my Firestick if I forgot my Amazon account password?
- 8.4 How long does it take to reset a Firestick?
- 8.5 What happens if I try to reset my Firestick while it’s still connected to the TV?
- 9 Conclusion
Key Takeaways
- Firestick must have Wi-Fi connection before resetting
- Amazon Fire TV app can be downloaded on iOS and Android devices for navigation, content search, and voice commands
- Firestick can be reset using the Fire TV app, physical buttons, Alexa voice assistant, or replacement remote control
- After resetting, Firestick must be reconnected to Wi-Fi and set up again. Troubleshooting tips include difficulty connecting to Wi-Fi and not having a remote control.
Verify Your Firestick’s Wi-Fi Connection

Before you can reset your Firestick without a remote, you need to make sure it’s connected to Wi-Fi. So, let’s check that out, shall we?
Checking connectivity is crucial because without an internet connection, you won’t be able to reset your Firestick. To do this, go to the settings menu on your TV and select the network option.
If your Firestick is connected to Wi-Fi, it will show up on the list of available networks. If it’s not, you’ll need to connect it to Wi-Fi before proceeding.
If you’re having trouble connecting your Firestick to Wi-Fi, don’t worry. There are alternatives to using a remote control.
One option is to download the Amazon Fire TV app on your smartphone or tablet. This app allows you to control your Firestick using your mobile device, including connecting it to Wi-Fi. So, if you’re having trouble connecting your Firestick to Wi-Fi, try using the Amazon Fire TV app instead.
Download the Amazon Fire TV App

To download the Amazon Fire TV app, simply head to your device’s app store and search for it. This app is available for both iOS and Android devices and offers a convenient way to control your Firestick without a physical remote.
Alternative methods for controlling your Firestick include using a universal remote or a mobile app like CetusPlay or AnyMote. However, the Amazon Fire TV app is the most straightforward option and allows you to navigate your Firestick’s menus, search for content, and even use voice commands. With this app, you won’t have to worry about finding a lost remote control or purchasing a new one.
To seamlessly connect your mobile device to your Firestick, follow the steps outlined in the next section.
Connect Your Mobile Device to Your Firestick

You can easily connect your mobile device to your Firestick and control it seamlessly using the Amazon Fire TV app. This app is available for both Android and iOS devices, and it provides an alternative control option for those who don’t have access to their Firestick remote.
The Amazon Fire TV app offers mobile device compatibility with a wide range of features, including voice commands, menu navigation, and content search. This means that you can do everything you would normally do with your Firestick remote, but using your phone or tablet instead.
Once your mobile device is connected to your Firestick, you can start using the app to browse and stream your favorite content.
Now that you know how to connect your mobile device to your Firestick, let’s move on to the next step of resetting your Firestick without a remote control.
Reset Your Firestick
Now, if you’re in a pinch and can’t find your Firestick remote, don’t worry, there’s still a way to restore your device to its factory settings. Here’s how to do a Firestick factory reset without a remote control:
- Use the Fire TV app: If you’ve already connected your mobile device to your Firestick, you can use the Fire TV app to reset your device. Simply open the app, select your Firestick, and choose ‘Settings.’ From there, select ‘My Fire TV’ and then ‘Reset to Factory Defaults.’
- Use the physical buttons on your Firestick: If you have an older Firestick model with physical buttons, you can use these buttons to reset your device. First, unplug your Firestick from the power source and then hold down the ‘Back’ and ‘Right’ buttons simultaneously. While holding these buttons, plug your Firestick back in and continue holding the buttons until the reset screen appears.
- Use the Alexa voice assistant: If you have an Alexa-enabled device, you can use voice commands to reset your Firestick. Simply say ‘Alexa, factory reset Fire TV’ and follow the on-screen prompts.
- Purchase a replacement remote: If all else fails, you can always purchase a replacement remote control. Once you have the remote, you can easily reset your Firestick to its factory settings.
Now that you’ve successfully reset your Firestick, it’s time to reconnect to Wi-Fi and set up your device again.
Reconnect to Wi-Fi and Set Up Your Firestick
Once your Firestick is wiped clean, it’s time to get your device back up and running by connecting it to your Wi-Fi and setting it up again. To do this, you will need to have your Wi-Fi information handy and access to a device with the Amazon Fire TV app. If you don’t have the app, you can use an HDMI adapter to connect your Firestick to your TV and set it up that way.
To reconnect to your Wi-Fi, follow the steps in the table below. Once you’ve reconnected to your Wi-Fi, you can set up your Firestick by following the prompts on your TV screen. If you encounter any issues during this process, don’t worry, we’ve got you covered. Keep reading for troubleshooting tips if you encounter issues.
| Step | Action |
|---|---|
| 1 | Go to “Settings”on your Firestick |
| 2 | Select “Network” |
| 3 | Choose your Wi-Fi network and enter your password |
Now that you’ve reconnected your Firestick to your Wi-Fi and set it up, it’s time to explore all the amazing content available to you. But before you start streaming, it’s important to know some troubleshooting tips in case you encounter any issues.
Troubleshooting Tips if You Encounter Issues
If you experience any problems during the setup process, don’t fret – we’ve got some troubleshooting tips to help you out.
One of the most common errors during the reset process is being unable to connect to Wi-Fi. If this happens, try restarting your Firestick and your router. If that doesn’t work, move your Firestick closer to your router and try again. If you still can’t connect, make sure that your Wi-Fi password is correct.
Resetting without remote alternatives can also be a challenge. If you don’t have your remote control, you can use the Fire TV app on your smartphone to control your Firestick. If you don’t have the app, you can try using a universal remote or borrowing a friend’s Firestick remote.
If all else fails, you can reset your Firestick using your TV’s remote and the HDMI-CEC feature. Just make sure that your TV is compatible with this feature before attempting to use it.
Frequently Asked Questions
Can I reset my Firestick without losing my installed apps and settings?
Yes, you can reset your Firestick without losing your installed apps and settings. Simply go to Settings, then My Fire TV, and choose Reset to Factory Defaults. This will erase all data, but you can reinstall your apps and retain your settings.
What should I do if I don’t have a mobile device to connect to my Firestick?
If you don’t have a mobile device to connect to your Firestick, you can still reset it without the remote. Try using an HDMI-CEC enabled TV or downloading the Fire TV app on a friend’s device. If all else fails, contact Amazon support for assistance with troubleshooting firestick reset issues without remote.
Is there a way to reset my Firestick if I forgot my Amazon account password?
If you forgot your Amazon account password and need to reset Firestick without remote control, there are still options. Use the Amazon website to reset your password and then connect your mobile device to your Firestick to complete the reset process.
How long does it take to reset a Firestick?
When resetting your Firestick, the time it takes may vary depending on the troubleshooting needed during the process. Without the remote control, the reset process may take longer as you’ll need to use alternate methods.
What happens if I try to reset my Firestick while it’s still connected to the TV?
Imagine trying to change a channel on your TV without a remote. That’s what it’s like resetting a Firestick without a remote. However, there are alternatives such as using the Fire TV app or a universal remote. If you try to reset the Firestick while it’s still connected to the TV, it won’t cause any harm, but you won’t be able to complete the reset without a remote.
Conclusion
Congratulations! You’ve successfully reset your Firestick without a remote control. Now, you can enjoy your favorite movies, TV shows, and apps without interruptions.
However, before we wrap things up, let’s talk about a few things you should keep in mind.
Firstly, if you experience any issues during the reset process, don’t panic. There are several troubleshooting tips you can try, such as restarting your Firestick or mobile device, or resetting your Wi-Fi connection.
Additionally, if you still can’t connect to your Firestick, you can contact Amazon customer support for assistance.
Lastly, remember to keep your Firestick and mobile device up-to-date with the latest software updates and security patches. This will ensure that your device runs smoothly and securely, and you can enjoy an uninterrupted streaming experience.
So, what’re you waiting for? Get your popcorn ready, sit back, and enjoy the show!
Also read: