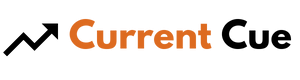Roku Won’t Connect To Android Hotspot
Are you experiencing trouble connecting your Roku device to your Android hotspot? This can be frustrating, especially when you’re trying to stream your favorite shows or movies. But don’t worry, there are a few steps you can take to troubleshoot and resolve this issue.
In this article, we will guide you through the process of checking the signal strength of your Android hotspot, ensuring compatibility between your Roku device and the hotspot, and restarting both devices. We will also discuss the importance of updating the software on your Roku device and resetting the network settings. If these steps do not solve the problem, we will provide you with information on how to contact Roku customer support for further assistance.
So let’s get started and get your Roku device connected to your Android hotspot again.
Connecting your Roku device to your Android hotspot should be a seamless process, but sometimes technical issues can arise. The first step in troubleshooting is to check the signal strength of your Android hotspot. A weak signal can cause connectivity problems, so make sure you are within range and that there are no physical obstructions interfering with the signal.
Next, it’s important to ensure compatibility between your Roku device and the Android hotspot. Some older Roku models may not be compatible with certain Android devices, so it’s worth checking if your devices are compatible. If they are, but you’re still experiencing issues, try restarting both your Roku device and your Android hotspot. Often, a simple restart can fix temporary glitches and restore connectivity.
Contents
- 1 Check the Signal Strength of Your Android Hotspot
- 2 Ensure Compatibility between Your Roku Device and the Android Hotspot
- 3 Restart Your Roku Device and Android Hotspot
- 4 Update the Software on Your Roku Device
- 5 Reset Network Settings on Your Roku Device
- 6 Contact Roku Customer Support for Further Assistance
- 7 Conclusion
Check the Signal Strength of Your Android Hotspot
You need to make sure your Android hotspot’s signal is strong enough for your Roku to connect. To do this, you can check the internet speed of your hotspot. Open a web browser on your device and go to a website that tests internet speed, such as speedtest.net. Run the test and see if the download and upload speeds are sufficient for streaming on your Roku.
If the speeds are too slow, you may need to troubleshoot your Wi-Fi connection by moving your Android device closer to the Roku or reducing the number of devices connected to the hotspot at the same time.
In addition to checking the signal strength, it’s also important to ensure compatibility between your Roku device and the Android hotspot. Some Roku models may not be compatible with certain Android devices or versions. Check the Roku website or user manual to see if there are any specific requirements or recommendations for connecting to an Android hotspot.
If your Roku and Android hotspot are compatible, you can proceed to the next steps to troubleshoot the connection issue. By ensuring a strong signal and compatibility, you can ensure a seamless connection between your Roku and Android hotspot.
Also read: How To Connect Iphone Hotspot To Tv
Ensure Compatibility between Your Roku Device and the Android Hotspot

To ensure your Roku device can connect to your Android hotspot, it’s important to check for compatibility between the two. Here are some troubleshooting tips to help you with this:
- Verify that both your Roku device and your Android hotspot are using the same Wi-Fi protocol. They should both support either 2.4GHz or 5GHz frequency bands.
- Make sure that your Android hotspot isn’t set to a hidden network. Roku devices may have difficulty connecting to hidden networks.
- Double-check that your Android hotspot isn’t in airplane mode or power-saving mode, as this can affect its ability to connect with other devices.
By following these troubleshooting steps, you can ensure that your Roku device and your Android hotspot are compatible and ready to connect.
Once you have confirmed compatibility, you can move on to the next section about restarting your Roku device and Android hotspot.
Now, let’s move on to the next section and learn how to restart your Roku device and Android hotspot.
Restart Your Roku Device and Android Hotspot

Give your devices a fresh start by restarting both your Roku and Android hotspot; it’s a simple step that can help resolve any connection issues you may be experiencing. Sometimes, a simple reboot can do wonders in troubleshooting connection issues. Restarting your devices will clear out any temporary glitches or errors that may be causing the problem. To give you a clearer picture, take a look at the table below that outlines the steps to restart your Roku device and Android hotspot.
| Restarting Your Roku Device | Restarting Your Android Hotspot |
|---|---|
| 1. Press the Home button on your Roku remote to access the Home screen. | 1. Open the Settings app on your Android device. |
| 2. Scroll up or down and select “Settings.” | 2. Tap on “Network & internet.” |
| 3. Select “System.” | 3. Tap on “Hotspot & tethering.” |
| 4. Choose “System restart.” | 4. Tap on “Wi-Fi hotspot.” |
| 5. Select “Restart.” | 5. Toggle the switch off and on to restart the hotspot. |
By following these steps, you can troubleshoot connection issues and ensure that both your Roku device and Android hotspot are starting fresh. Once you have successfully restarted your devices, you can move on to the next step of troubleshooting network settings. To do so, refer to the subsequent section about updating the software on your Roku device.
Also read: Why Won’t My Laptop Connect To My Hotspot
Update the Software on Your Roku Device

Updating the software on your Roku device will ensure optimal performance and a seamless streaming experience. If you’re experiencing connectivity issues with your Roku device not connecting to your Android hotspot, updating the software may resolve the problem. By updating the software, you can troubleshoot any potential bugs or glitches that could be causing the connectivity issues.
This process will help ensure that your Roku device is running the latest firmware, which can improve its compatibility with different networks and devices. Updating the software is a simple and effective way to address connectivity problems and get your Roku device back up and running smoothly.
Moving on to the next step, you can reset the network settings on your Roku device. This will allow you to start fresh and establish a new connection with your Android hotspot. By resetting the network settings, any previous configuration issues or conflicts can be resolved.
This step will help ensure that your Roku device is properly connected to your Android hotspot and can stream content without any interruptions. So, let’s move on to resetting the network settings on your Roku device to further troubleshoot the connectivity issue.
Reset Network Settings on Your Roku Device

Start fresh and establish a clean slate for your Roku device’s network settings, allowing it to create a seamless connection with your Android hotspot, like wiping a clean canvas before starting a masterpiece. Resetting the network settings on your Roku device can help resolve connectivity issues and ensure a smooth connection. Follow these troubleshooting steps to reset your network settings:
| Troubleshooting Steps | Description |
|---|---|
| Disconnect from the Network | Go to the ‘Settings’ menu on your Roku device and select ‘Network’. Choose ‘Disconnect’ to disconnect from your current network. |
| Restart Your Roku Device | After disconnecting from the network, restart your Roku device. This can be done by going to the ‘Settings’ menu, selecting ‘System’, and then choosing ‘System Restart’. |
| Reconnect to the Network | Once your Roku device has restarted, go back to the ‘Settings’ menu and select ‘Network’. Choose your Android hotspot from the list of available networks and enter the password if prompted. |
| Test the Connection | After reconnecting to the network, test the connection by streaming a video or accessing an app on your Roku device. If the connection is successful, you can continue enjoying your favorite content. |
By following these troubleshooting steps and resetting your network settings, you can ensure a fresh start for your Roku device’s connectivity. If you encounter any further issues, it may be helpful to contact Roku customer support for further assistance.
Contact Roku Customer Support for Further Assistance

If you’re still facing issues, don’t hesitate to reach out to Roku customer support for further assistance. They have a dedicated team of experts who can help troubleshoot and resolve any connectivity issues you may be experiencing with your Roku device.
Here are some troubleshooting steps you can try before contacting customer support:
- Restart your Roku device and your Android hotspot. Sometimes a simple restart can fix connectivity issues.
- Verify that your Android hotspot is working properly by connecting another device to it. This will help determine if the issue is with your Roku device or the hotspot itself.
- Check your Roku’s network settings to ensure that it is properly connected to your Android hotspot. You can do this by going to the Settings menu on your Roku device and selecting Network > Check Connection.
- If the above steps don’t work, you can try alternative methods for connecting your Roku to the internet. One such method is to use a wired connection by connecting your Roku device directly to your modem or router using an Ethernet cable. This can provide a more stable and reliable connection.
Remember, if you’re still having trouble connecting your Roku device to your Android hotspot, don’t hesitate to reach out to Roku customer support. They’re there to help you troubleshoot and find a solution to your connectivity issues.
Also read: How To Connect Mobile Hotspot To Smart Tv
Conclusion
In conclusion, if your Roku device isn’t connecting to your Android hotspot, there are several steps you can take to troubleshoot the issue.
First, check the signal strength of your Android hotspot to ensure it’s strong enough for your Roku device to connect to.
Next, make sure that your Roku device and Android hotspot are compatible with each other.
Restarting both devices can also help resolve any temporary glitches.
If the problem persists, try updating the software on your Roku device to ensure it’s running the latest version.
Additionally, resetting the network settings on your Roku device can help resolve any connectivity issues.
If none of these steps work, it’s recommended to contact Roku customer support for further assistance. They have the expertise to help you troubleshoot and resolve any specific issues you may be experiencing. Don’t hesitate to reach out to them for help.