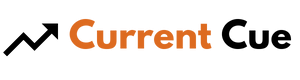How To Connect Hotspot To PS4
Do you want to enjoy online gaming on your PS4 but don’t have access to a stable Wi-Fi connection? Connecting your PS4 to a hotspot on your mobile device can be the solution you’ve been looking for.
In this article, we will guide you through the step-by-step process of connecting a hotspot to your PS4, allowing you to enjoy lag-free gaming from anywhere with a cellular data connection.
First, you need to check your Wi-Fi connection on your mobile device. Make sure you have a stable cellular data connection and that your mobile data plan allows for hotspot usage.
Once you’ve confirmed this, you can proceed to set up a hotspot on your mobile device. This will create a Wi-Fi network that your PS4 can connect to.
Once your hotspot is set up, simply connect your PS4 to the hotspot by going to the network settings on your console. Test the connection to ensure it’s working properly, and if you encounter any issues, we will provide troubleshooting tips to help you resolve them.
With your hotspot connected to your PS4, you can now enjoy uninterrupted online gaming no matter where you are.
Contents
Check your Wi-Fi Connection

Before you can connect your hotspot to your PS4, you need to check your Wi-Fi connection. First, you should check the network speed of your Wi-Fi connection. This is important because a slow or unstable connection can result in lag and poor gaming performance.
You can check the network speed by performing a speed test on your mobile device or computer. If the speed is significantly lower than what you’re paying for, you may need to contact your internet service provider to troubleshoot any network errors.
Once you’ve confirmed that your Wi-Fi connection is stable and fast enough, you can proceed to set up a hotspot on your mobile device. This will allow your PS4 to connect to the internet using your mobile data.
To do this, you’ll need to access the settings on your mobile device and navigate to the hotspot or tethering option. From there, you can enable the hotspot and set a password for security.
Now, you can transition into the subsequent section about setting up a hotspot on your mobile device without missing a beat.
Also read: YouTube Tv No Internet Connection
Set Up a Hotspot on your Mobile Device

First, you’ll need to activate the mobile hotspot feature on your device. This will allow you to share your mobile data connection with your PS4. To do this, go to the settings menu on your mobile device and look for the option that says ‘Mobile Hotspot’ or ‘Tethering’. Once you find it, tap on it to activate the hotspot.
Keep in mind that using a hotspot will consume your mobile data, so make sure you check your mobile data limits before proceeding. It’s important to be aware of how much data you have available to avoid going over your limit and incurring additional charges.
Now that your hotspot is active, it’s important to consider the security risks of using a hotspot. When you connect your PS4 to a hotspot, your data is being transmitted over a wireless connection, which means it can be intercepted by others. To minimize these risks, it’s recommended to use a strong password for your hotspot and avoid connecting to public hotspots that are unsecured.
Additionally, be cautious when sharing personal information or conducting sensitive transactions while connected to a hotspot. With all of this in mind, you’re now ready to connect your PS4 to the hotspot and start enjoying online gaming without the need for a traditional Wi-Fi connection.
Connect your PS4 to the Hotspot

Once your mobile hotspot is up and running, you’ll be able to dive into the world of online gaming on your PS4 without the need for a traditional Wi-Fi connection.
Connecting your PS4 to the hotspot is a fairly straightforward process. First, go to the settings menu on your PS4 and select ‘Network.’ From there, choose ‘Set Up Internet Connection’ and select ‘Use Wi-Fi.’
Your PS4 will then search for available Wi-Fi networks. Locate and select your mobile hotspot from the list of networks. If prompted, enter the password for your hotspot.
Once connected, you should see the Wi-Fi icon appear on your PS4’s screen, indicating a successful connection.
Using a mobile hotspot for online gaming on your PS4 comes with its own set of benefits. One major advantage is the ability to play games online wherever you have a cellular signal, making it ideal for gamers on the go.
Additionally, a mobile hotspot can be a great solution if your home Wi-Fi network is experiencing issues or if you’re in an area with limited internet options. However, it’s important to keep in mind that mobile hotspots rely on cellular data, which can be limited and expensive depending on your plan.
If you experience a weak signal or connection issues while gaming on your hotspot, there are a few troubleshooting steps you can try.
Transitioning to the next section about testing the connection, it’s important to ensure that your PS4 is properly connected to the hotspot before proceeding.
Also read: Roku Won’t Connect To Android Hotspot
Test the Connection
To ensure a smooth online gaming experience, you’ll want to make sure your connection is strong and stable. Once you’ve connected your PS4 to the hotspot, it’s important to test the connection. One way to do this is by measuring the network speed. Go to the settings on your PS4 and select ‘Network.’ From there, choose ‘Test Internet Connection.’ This will give you an idea of how fast your connection is and if it’s suitable for online gaming.
If the speed is not up to par, you may need to optimize your network settings. This can be done by adjusting your router’s settings or contacting your internet service provider for assistance. By optimizing your network settings, you can ensure a smoother gaming experience.
Now that you’ve tested the connection and optimized your network settings, it’s time to troubleshoot any issues that may arise. If you encounter any problems with your connection, such as lag or disconnections, there are a few steps you can take to address them. One option is to move your PS4 closer to the hotspot to improve the signal strength. Additionally, you can try restarting your router or resetting your network settings on the PS4.
If these steps don’t resolve the issue, you may need to contact your internet service provider for further assistance. By taking these steps, you can troubleshoot any connection issues and ensure a seamless gaming experience on your PS4.
Troubleshoot any Issues
If you encounter any problems with your connection, don’t worry, there are some simple steps you can take to troubleshoot and fix them. Here are three common hotspot connection problems you may encounter and how to troubleshoot them:
- Weak signal: If you’re experiencing a weak signal, try moving your PS4 closer to the hotspot or vice versa. Walls and other objects can interfere with the signal, so eliminating any obstacles can help improve the connection.
- Network congestion: If you’re noticing slow speeds or lag during online gaming, it could be due to network congestion. To optimize hotspot performance for online gaming, try connecting fewer devices to the hotspot at once. Additionally, consider limiting the use of bandwidth-intensive activities, such as streaming or downloading, while gaming.
- Overheating: Hotspots can sometimes overheat, especially if they’re being used for long periods. If you’re experiencing sudden disconnections or slow speeds, check if your hotspot feels excessively hot. If it does, try turning it off for a while to let it cool down before using it again.
By troubleshooting these common hotspot connection problems, you can ensure a smoother gaming experience on your PS4.
Now, let’s move on to the next section and learn how to enjoy lag-free gaming on your PS4.
Enjoy Lag-Free Gaming on your PS4

Now that you have troubleshooted any issues and ensured a smooth connection between your hotspot and PS4, it’s time to focus on maximizing your gaming experience. One key aspect to consider is improving your gaming performance to enjoy lag-free gameplay on your PS4. Lag can be frustrating and can significantly impact your online gaming experience. Fortunately, there are several steps you can take to minimize lag and maximize your online gaming experience.
To help you understand how to improve your gaming performance, here is a table that outlines five essential steps you can take:
Steps to Improve Gaming Performance
1. Use a Wired Connection: Connect your PS4 directly to your hotspot using an Ethernet cable for a stable and consistent internet connection.
2. Close Background Applications: Close any unnecessary applications running on your PS4 to free up system resources and prioritize your gaming experience.
3. Upgrade your Internet Plan: Consider upgrading your internet plan to a higher speed and bandwidth to ensure smoother gameplay and reduced latency.
4. Optimize Router Settings: Check your router settings and make necessary adjustments to prioritize gaming traffic and minimize interference.
5. Reduce Network Congestion: Avoid peak internet usage hours or limit other devices’ internet usage while gaming to reduce network congestion and improve your gaming performance.
By following these steps, you can greatly enhance your gaming experience on your PS4. Say goodbye to lag and hello to an optimized online gaming experience that will keep you immersed in your favorite games for hours on end.
Also read: How To Connect Iphone Hotspot To Tv
Conclusion
In conclusion, connecting a hotspot to your PS4 is a straightforward process that can enhance your gaming experience. By checking your Wi-Fi connection and setting up a hotspot on your mobile device, you can easily connect your PS4 to the hotspot and enjoy lag-free gaming.
Make sure to test the connection and troubleshoot any issues that may arise. With a stable hotspot connection, you can game online with friends, download updates and patches, and stream your favorite content without interruptions.
So, go ahead and give it a try! You’ll be amazed at how easy it is to connect a hotspot to your PS4 and enhance your gaming experience.