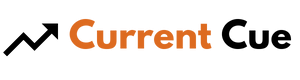How To Solve Queued In Gmail
Are you tired of seeing that dreaded ‘queued’ message in your Gmail inbox? It can be frustrating to feel like your emails aren’t getting through to their intended recipients. Fortunately, there are several steps you can take to solve this issue and ensure that your messages are being sent and received as intended.
One of the first things you can do to solve queued messages in Gmail is to organize your inbox. Make sure you’re regularly archiving or deleting old emails, and consider setting up filters and labels to automatically sort incoming messages.
Using Gmail’s Priority Inbox feature can also help you focus on the most important messages, making it easier to stay on top of your email and ensure that nothing gets stuck in the queue.
With a few simple tweaks to your email routine, you can say goodbye to queued messages and enjoy a more efficient and streamlined inbox.
Contents
- 1 Key Takeaways
- 2 Organize Your Inbox
- 3 Set Up Filters and Labels
- 4 Use Priority Inbox
- 5 Schedule Time for Email
- 6 Enable Desktop Notifications
- 7 Use Third-Party Apps
- 8 Frequently Asked Questions
- 8.1 What happens to emails that are in the queue in Gmail?
- 8.2 Can I prioritize the order in which emails in the queue are sent out?
- 8.3 How long does it typically take for emails to be sent out of the queue?
- 8.4 Can I cancel or delete emails that are in the queue?
- 8.5 Is there a limit to the number of emails that can be in the queue at one time?
- 9 Conclusion
Key Takeaways
- Organizing the inbox with filters and labels can help solve the issue of queued messages in Gmail.
- Gmail’s Priority Inbox feature can help users easily prioritize their emails and spend less time searching for the ones that matter most.
- Custom filters can be created to manage sender preferences and automatically sort emails based on keywords, sender, subject line, and other criteria.
- Scheduling designated email sessions can help users prioritize their time and avoid the constant interruption of new messages.
Organize Your Inbox

Feeling overwhelmed by your Gmail inbox? Try organizing it with email management techniques to reduce inbox clutter.
One way to do this is by using labels and filters. Labels allow you to categorize your emails by topic, while filters automatically sort your incoming emails into specific labels based on criteria you set. This means you can quickly find the emails you need without having to scroll through pages of messages.
To set up labels, simply click on the gear icon in the upper right-hand corner of your Gmail inbox and select ‘Settings.’ From there, click on the ‘Labels’ tab to create new labels or edit existing ones.
To set up filters, click on the search bar at the top of your inbox and enter the criteria you want to filter by. Then click on the down arrow in the search bar and select ‘Create filter.’ From there, you can choose which label to apply to the filtered emails.
By organizing your inbox with labels and filters, you can streamline your email workflow and stay on top of your messages.
Set Up Filters and Labels

If you’re looking to streamline your inbox even more, it’s time to set up filters and labels.
With filters, you can automatically sort emails based on specific senders or keywords.
Labels allow you to categorize emails into different folders for easy access and organization.
By utilizing both filters and labels, you can easily manage your inbox and keep it clutter-free.
Create Filters for Specific Senders
To streamline your Gmail inbox, create custom filters to manage sender preferences. Simply select the email address of the sender you want to filter and choose the appropriate action. You can choose to have their messages skip the inbox and go directly to a specific label, mark them as important, or even delete them automatically. This is a great way to prioritize important emails and keep your inbox organized.
Another useful feature of Gmail filters is the ability to apply multiple filters to the same sender. For example, you can have all emails from a particular sender skip the inbox and go directly to a label, while also marking them as important. This can help you stay on top of important emails while keeping your inbox clutter-free.
Once you’ve set up filters for your specific senders, the next step is to use labels to categorize emails.
Use Labels to Categorize Emails
Organize your inbox like a pro by using labels to categorize emails according to their topics or importance. Label organization is a very useful tool for efficient email sorting.
By assigning labels to your emails, you can quickly locate important messages and sort them into categories that are easy to access. Using labels is very simple. Just select an email or group of emails, click on the ‘Label’ button, and choose the appropriate label. You can create as many labels as you need to organize your inbox according to your preferences.
Once you have labeled your emails, you can easily find them by clicking on the corresponding label in the left-hand menu. With label organization, you can streamline your inbox and focus on the messages that are most important to you.
In the next section, we’ll discuss how to automatically sort emails with filters. This is another useful tool for organizing your inbox and saving time. By setting up filters, you can automatically sort incoming emails into specific folders or labels, based on criteria that you choose. This way, you can keep your inbox clean and clutter-free, and focus on the emails that require your attention.
Automatically Sort Emails with Filters

Streamline your inbox and save time by automatically sorting emails with filters – it’s easy and efficient! Here’s how you can do it:
- Create custom rules: You can create rules that automatically categorize emails based on keywords, sender, subject line, and many other criteria. For example, you can create a rule that sends all emails from your boss to a separate folder, or a rule that automatically labels all emails from your favorite online store as ‘Shopping.’
- Automatically archive emails: Once you’ve set up your filters, you can choose to automatically archive emails that match certain criteria. This means that the emails won’t clutter your inbox, but will still be accessible if you need them later.
By using filters, you can ensure that only the most important emails make it to your inbox, while the rest are automatically sorted and organized. This can save you a lot of time and stress, and help you stay on top of your emails.
Next, let’s look at how you can use Priority Inbox to further optimize your email experience.
Use Priority Inbox
Hey there!
Are you tired of sifting through a cluttered inbox to find important emails? Well, the solution’s here!
Using Priority Inbox in Gmail can help highlight important emails and separate them from the rest. With this feature, you can easily prioritize your emails and spend less time searching for the ones that matter most.
Highlight Important Emails
You gotta make sure to mark those vital emails with a star so you can easily find them later. But why stop there? Take it up a notch by highlighting important emails as well!
This will make it even easier to spot them in your inbox. Here’s how you can do it:
- Color coding: Use colors to categorize your emails based on their importance. For example, you can use red for urgent emails that require immediate attention, yellow for important but not urgent emails, and green for informational emails that can wait a bit longer.
- Flagging: Another way to highlight important emails is by flagging them. This will give them a little flag icon that will make them stand out in your inbox. You can also add a reminder to follow up on these emails if needed.
- Prioritizing: If you’re using Priority Inbox (which you should be!), Gmail will automatically prioritize your emails based on their importance. However, you can also manually prioritize emails by dragging and dropping them into the appropriate section.
- Customizing: Don’t be afraid to customize your inbox to fit your needs. You can adjust the settings to show or hide certain sections, change the layout, and more. Experiment with different options until you find what works best for you.
Highlighting important emails is just one way to stay on top of your inbox. The next step is to separate priority emails from the rest, so you can focus on what’s truly important.
Separate Priority Emails from the Rest
It’s time to take control of your inbox and easily identify the important emails by separating them from the rest. With filter settings, you can prioritize your emails and make sure that the most important ones are separated from the rest.
This will help you to focus on what really matters and avoid wasting time on unimportant emails. Email prioritization is essential for a clutter-free inbox.
You can set up different filters to categorize your emails based on sender, subject, or keywords. This will help you to quickly identify important emails and respond to them before they get lost in the shuffle.
Once you have your email filters set up, you can then schedule time for email and focus on the most important emails first. By doing this, you can stay on top of your inbox and avoid getting overwhelmed by a never-ending stream of emails.
Schedule Time for Email
If you’re constantly checking your inbox and feeling overwhelmed by the number of emails to respond to, it’s time to set aside specific times for email.
By dedicating specific time slots for checking and responding to emails, you can stay focused on other important tasks throughout the day without the constant interruption of new messages.
Avoid the temptation to constantly check your inbox and instead prioritize your time by scheduling designated email sessions.
Set Aside Specific Times for Email

By designating specific moments throughout the day to check and respond to emails, you can avoid becoming overwhelmed by a constantly overflowing inbox. It’s important to incorporate email management techniques and time management strategies to ensure that you are not spending too much time on email, but also not neglecting important messages. One way to do this is to set aside specific times for email, using a table to keep track of when you will check and respond to messages.
| Time | Email Tasks |
|---|---|
| 9:00 AM | Check and respond to urgent messages |
| 11:00 AM | Respond to non-urgent messages |
| 2:00 PM | Check and respond to any new urgent messages |
| 4:00 PM | Wrap up any remaining messages and plan for the next day |
By following a schedule like this, you can ensure that you are dedicating enough time to your email without it becoming a distraction from other tasks. You may find that you are able to be more productive and efficient throughout the day when you are not constantly checking your inbox. Instead, you can focus on completing tasks and projects without interruption, knowing that you have designated times to address any new messages that come in.
To avoid constantly checking your inbox, try setting up notifications for only the most urgent messages, or turning off notifications altogether during times when you need to focus on other tasks. By doing so, you can create a more productive and focused work environment.
Avoid Constantly Checking Your Inbox
To increase productivity and avoid distractions, don’t constantly check your inbox throughout the day. This means resisting the urge to keep your email open in the background or checking it every time you receive a notification.
Instead, set specific times throughout the day to check your email and respond to any urgent messages. Maximizing productivity requires focus, and constantly checking your email can be a major distraction.
By reducing email-related stress, you can free up mental space to focus on more important tasks. And when you do check your email, make sure you’re addressing the most important messages first. This will help you stay on top of your inbox without letting it control your day.
To further improve your email management, consider enabling desktop notifications to stay on top of urgent messages without constantly checking your inbox.
Enable Desktop Notifications
If you want to stay up-to-date with important emails in your Gmail inbox, you should enable desktop notifications. This feature allows you to receive real-time notifications whenever you receive an important email, so you never miss anything urgent.
You can also set your notification preferences to control what type of notifications you receive and how often they appear.
Receive Notifications for Important Emails
Hey, you can stay in the loop with important emails by setting up notifications in Gmail. This is especially useful if you’re someone who receives a lot of emails and wants to filter them out efficiently. By doing so, you can ensure that you don’t miss any significant emails and get notified about them promptly.
Here are some tips to help you receive notifications for important emails:
- Use filters: Create filters for emails that you consider important. This will ensure that you receive a notification every time you receive an email that meets the filter criteria.
- Enable priority inbox: This feature helps you prioritize your emails by classifying them as important, starred, or unread. You can choose to receive notifications only for important emails.
- Use labels: You can create labels for important emails and set up notifications for them. This will help you organize your emails and avoid cluttering your inbox.
- Customize your notifications: You can choose how you want to be notified – through desktop notifications, mobile notifications, or email notifications. You can also customize the sound and vibration settings for each notification.
- Aim for Inbox Zero: By keeping your inbox clean and organized, you can ensure that you receive notifications only for important emails.
Now that you know how to receive notifications for important emails, let’s move on to the next section where we’ll discuss how to set notification preferences.
Set Notification Preferences
Make sure you don’t miss any important emails by setting up your notification preferences in Gmail. You can customize alerts for different types of emails, such as personal or work emails, and choose how you want to receive them, such as through email or push notifications on your phone.
To manage email notifications, go to the Settings menu in your Gmail account and select ‘Notifications.’ From there, you can choose which types of emails you want to receive notifications for and how you want to receive them.
If you find that the built-in notification options in Gmail aren’t enough for you, don’t worry. There are third-party apps that can help you manage your email notifications even further. These apps can provide more advanced notification options, such as custom vibration patterns or the ability to filter notifications by sender or subject.
By using these apps, you can ensure that you’re always on top of your emails, without being overwhelmed by unnecessary notifications.
Use Third-Party Apps
If you want to further optimize your Gmail experience, you can use third-party apps to help you manage your inbox more efficiently. One way to do this is by syncing your inbox with other apps, such as your calendar or to-do list, so you can keep track of everything in one place.
Additionally, you can use apps to automate repetitive tasks, like sorting emails into folders or sending canned responses. By taking advantage of these tools, you can save time and streamline your workflow.
Sync Your Inbox with Other Apps
To sync your inbox with other apps, you can easily connect your Gmail account to various third-party apps such as Slack or Trello, which can increase productivity by up to 30%. Syncing options are plenty, but it’s important to keep security concerns in mind. Before you connect your Gmail account to any third-party app, make sure to read their privacy policy and terms of service. This will ensure that your information is not being shared or sold to third-party advertisers.
To help you get started, here is a table of some popular apps that you can use to sync your inbox with. These apps are trusted by millions of users and have been vetted for security concerns. By syncing your Gmail account to these apps, you can easily manage your inbox and stay on top of important emails.
| App | Description | Price |
|---|---|---|
| Slack | A messaging app for teams to collaborate and communicate in real-time. | Free and paid plans available. |
| Trello | A project management tool that lets you organize your inbox into boards and cards. | Free and paid plans available. |
| Asana | A task management tool that lets you create tasks, assign them to team members, and track progress. | Free and paid plans available. |
| Zapier | An automation tool that lets you connect your Gmail account to other apps and automate tasks. | Free and paid plans available. |
| Boomerang | A Gmail plugin that lets you schedule emails to be sent later, set reminders, and snooze emails. | Free and paid plans available. |
By syncing your inbox with these apps, you can easily stay organized and prioritize your emails. And if you don’t want to use a third-party app, you can always use Gmail’s built-in tools to manage your inbox.
Use Apps to Manage Your Inbox
Now that you’ve synced your Gmail inbox with other apps, it’s time to take a step further and use email management apps to stay on top of your emails. Email management apps are designed to help you organize your inbox and keep it clutter-free. With these apps, you can easily manage your emails, prioritize them, and even schedule them for a later time.
Here are some Inbox zero techniques that you can use with email management apps:
- Use filters to automatically sort your emails into different categories.
- Set up rules to automatically archive or delete emails that aren’t important.
- Use the snooze feature to temporarily hide emails that you don’t need to deal with right away.
- Unsubscribe from newsletters and promotional emails that you don’t need.
By using these techniques, you can keep your inbox organized and avoid getting overwhelmed by the sheer volume of emails that you receive.
Once you’ve mastered these techniques, you can move on to the next section and learn how to automate repetitive tasks. Automating repetitive tasks can save you a lot of time and effort, and it’s easy to do with the right tools.
Automate Repetitive Tasks
Automating repetitive tasks is like having a personal assistant who can handle routine emails and schedule appointments, freeing up time for more important tasks. In Gmail, you can use tools like Boomerang and Gmail Scheduler to automate scheduling and task delegation.
With Boomerang, you can schedule emails to be sent at a later time, set reminders for follow-ups, and even track responses. This is especially useful for sending emails to clients or colleagues in different time zones, as you can schedule the email to be sent during their business hours.
Gmail Scheduler, on the other hand, allows you to schedule emails to be sent at specific times and dates. This is useful for sending reminders or follow-up emails at predetermined intervals. You can also use Gmail Scheduler to delegate tasks to team members, by scheduling emails to be sent to them with specific instructions on what needs to be done.
Automating these repetitive tasks not only saves time, but also ensures that important tasks are not forgotten or neglected.
Frequently Asked Questions
What happens to emails that are in the queue in Gmail?
Are you tired of waiting for your emails to be delivered? Email delivery delays may occur due to queued emails. Troubleshooting queued emails is crucial for timely communication. Emails in the queue are like lost sheep, waiting to reach their destination.
Can I prioritize the order in which emails in the queue are sent out?
To prioritize emails in the queue, you can use email prioritization and queue management tips. This will allow you to choose which emails to send out first, based on their importance and urgency.
How long does it typically take for emails to be sent out of the queue?
To check the status of queued emails and ensure successful delivery, go to the “Outbox”folder. Possible causes of queued emails include connectivity issues or large attachments. Troubleshooting tips include clearing the cache and checking email settings.
Can I cancel or delete emails that are in the queue?
Did you know that the average office worker sends and receives 121 emails per day? Managing queued emails: best practices and tips include how to cancel or delete emails that are in the queue. Troubleshoot common issues with these tips.
Is there a limit to the number of emails that can be in the queue at one time?
To manage queued emails in Gmail, it’s important to follow best practices and avoid overload. There’s no specific limit to the number of emails in the queue, but keeping it organized and regularly checking it can prevent any issues.
Conclusion
Congratulations! You’ve learned how to solve the problem of queued emails in your Gmail inbox. By implementing the strategies we’ve discussed, you’ll be able to streamline your email management and reduce the overwhelming feeling of a cluttered inbox.
But let me leave you with a metaphor to drive the point home. Think of your Gmail inbox as a garden. If you neglect it, weeds will grow unchecked, and it’ll become an unsightly mess. However, if you tend to it regularly, pulling out the weeds and nurturing the plants you want to keep, it’ll flourish and bring you joy.
So, take the time to organize your inbox, set up filters and labels, use priority inbox, schedule time for email, enable desktop notifications, and use third-party apps. Your email garden will thank you, and you’ll be able to enjoy the fruits of your labor without feeling overwhelmed by the constant influx of messages.
Happy emailing!