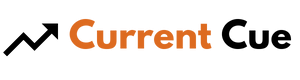Why My Computer Won’t Connect To Wifi
Are you frustrated because your computer won’t connect to WiFi? Don’t worry, you’re not alone.
It can be incredibly frustrating when you’re trying to get work done or simply browse the internet, but your computer just won’t connect to the wireless network.
In this article, we will explore some common reasons why your computer may be having trouble connecting to WiFi and provide you with simple solutions to get you back online in no time.
First, let’s start by checking your WiFi settings. Sometimes, a simple misconfiguration can prevent your computer from connecting to the network. Make sure that your WiFi is turned on and that you are connected to the correct network.
Double-check the password as well, as entering the wrong password can also cause connection issues. If everything seems to be in order, try restarting both your computer and your router. Sometimes, a quick reset can fix any temporary glitches or connection problems.
If that doesn’t work, it might be a good idea to update your WiFi drivers. Outdated drivers can often cause connectivity issues, so make sure you have the latest versions installed.
By following these troubleshooting steps, you’ll be well on your way to resolving the WiFi connection problem and getting back to using your computer hassle-free.
Contents
Check Your WiFi Settings

Take a quick peek at your WiFi settings to see if there’s anything that might be causing your computer’s connection issues. First, check for signal strength. Weak signal can be a common reason why your computer won’t connect to WiFi. Make sure you’re within range of your router and that there are no physical obstructions, such as walls or furniture, blocking the signal.
If you’re far from the router, consider moving closer to improve the signal strength. Additionally, troubleshoot network adapters. Sometimes, the problem lies with the network adapter on your computer. Open the Device Manager and look for any yellow exclamation marks or error symbols next to the network adapter. If you see any, right-click on the adapter and select ‘Update driver’ to ensure you have the latest driver installed.
Now that you’ve checked your WiFi settings, it’s time to move on to the next step: restart your computer and router. This simple action can often resolve connectivity issues. Restarting your computer allows it to refresh its network settings and clear any temporary glitches. Similarly, restarting the router can help resolve any potential conflicts or errors that might be preventing your computer from connecting.
So, before moving on to more advanced troubleshooting steps, try restarting both your computer and router to see if that resolves the issue.
Also read: How To Connect Hotspot To Ps4
Restart Your Computer and Router

To quickly resolve the issue, try restarting both your computer and router. This simple step can often fix connectivity problems and get you back online in no time.
Here are a few additional things you can try to improve your WiFi connection:
- Repositioning your router: Sometimes, the placement of your router can affect the signal strength and reach. Try moving it to a central location in your home, away from walls and obstructions, to ensure the best possible coverage.
- Check for firmware updates: Router manufacturers regularly release firmware updates to improve performance and fix bugs. Visit the manufacturer’s website or check your router’s settings to see if there are any available updates. Updating the firmware can help resolve connectivity issues.
- Disable power-saving mode: Some computers have power-saving settings that can affect WiFi connectivity. Make sure your computer isn’t set to power-saving mode, as this can limit the power supplied to the WiFi adapter and cause connection problems.
- Reset network settings: Resetting your network settings can help clear any temporary glitches or conflicts. You can do this by going to the network settings on your computer and selecting the option to reset network settings.
- Update your WiFi drivers: Outdated or incompatible WiFi drivers can also cause connectivity problems. Visit the manufacturer’s website for your computer or WiFi adapter to download and install the latest drivers.
By following these steps, you can troubleshoot and resolve the issue with your computer not connecting to WiFi. Updating your WiFi drivers is the next step in troubleshooting this problem.
Update Your WiFi Drivers
Make sure you’re up to date with the latest WiFi drivers for optimal connectivity. Updating your WiFi drivers can help resolve common WiFi issues and improve the overall performance of your computer’s wireless connection. Outdated or incompatible drivers can often cause connection problems, such as slow speeds, frequent disconnections, or the inability to connect to the WiFi network.
To update your WiFi drivers, you can visit the manufacturer’s website of your computer or the WiFi adapter, and look for the latest driver version for your specific model. Download and install the driver following the instructions provided. This simple troubleshooting step can often make a significant difference in your ability to connect to WiFi networks and enjoy a stable internet connection.
Now that you have updated your WiFi drivers, it’s time to move on to the next troubleshooting step: resetting your network settings. Resetting your network settings can help resolve any issues that may be preventing your computer from connecting to the WiFi network. It can clear any cached network configurations, reset IP settings, and remove any conflicting network profiles. This can often fix connectivity issues and give you a fresh start with your wireless connection.
To reset your network settings, you can go to the network settings menu on your computer, find the option to reset network settings, and follow the on-screen instructions. By doing this, you can ensure that any potential network-related problems are resolved, and you can continue troubleshooting if needed.
Also read: YouTube Tv No Internet Connection
Reset Your Network Settings

Resetting your network settings can be a useful troubleshooting step to resolve any issues that may be hindering your computer’s ability to connect to WiFi networks. Sometimes, network settings can become corrupted or misconfigured, causing connectivity problems.
By resetting these settings, you essentially start fresh and allow your computer to establish a new connection. To reset your network settings, you can go to your computer’s network settings menu and look for an option to reset or restore network settings. This will typically revert your network settings back to their default state, ensuring that any potential issues are eliminated.
Additionally, you may need to restart your computer after resetting the network settings for the changes to take effect.
After resetting your network settings, it’s important to continue with other troubleshooting steps to ensure a successful connection. One of the next steps you can take is to check for any interference or obstacles that may be affecting your WiFi signal. This could include physical objects like walls, furniture, or other electronic devices that can cause signal interference.
By eliminating any potential obstacles or moving closer to your WiFi router, you can improve the strength and stability of your connection. This will help your computer establish a more reliable connection to the WiFi network, allowing you to browse the internet and access online resources without any interruptions.
Check for Interference or Obstacles
Eliminating potential obstacles or moving closer to your WiFi router can significantly improve the strength and stability of your connection, ensuring uninterrupted browsing and access to online resources. To enhance your signal strength, consider the following:
- Position your computer in close proximity to your WiFi router. This will reduce the distance the signal needs to travel, resulting in a stronger connection.
- Remove any physical obstructions between your computer and the router. Walls, furniture, and electronic devices can interfere with the WiFi signal, so try to minimize these obstacles as much as possible.
Additionally, network congestion can also impact your WiFi connection. To address this issue, try the following:
- Change the WiFi channel on your router. This can help avoid interference from neighboring networks and improve your connection speed.
- Limit the number of devices connected to your WiFi network at the same time. Too many devices accessing the network simultaneously can strain its capacity and lead to slower speeds.
By taking these steps, you can optimize your WiFi connection and minimize any potential obstacles or interference. If you’re still experiencing issues, it may be necessary to contact your internet service provider for further assistance.
Contact Your Internet Service Provider
If you’ve already checked for interference or obstacles and your computer still won’t connect to wifi, it’s time to contact your internet service provider (ISP). They can provide valuable assistance in troubleshooting wifi issues and help you get your computer back online.
When you contact your ISP, they’ll be able to guide you through a series of steps to identify the root cause of the problem. They may ask you to check your router settings, as sometimes a simple adjustment can resolve the issue.
They’ll also be able to check if there are any known outages or maintenance work happening in your area that could be affecting your connection.
Remember, your ISP is there to support you and ensure you have a reliable internet connection. So don’t hesitate to reach out to them for assistance when you’re experiencing wifi connectivity issues. They have the expertise to help you troubleshoot the problem and get you back online as quickly as possible.
Also read: Roku Won’t Connect To Android Hotspot
Conclusion
In conclusion, if your computer isn’t connecting to WiFi, there are several steps you can take to troubleshoot the issue.
First, check your WiFi settings to make sure everything’s set up correctly.
Next, restart your computer and router. This can often resolve connectivity issues.
Additionally, update your WiFi drivers to ensure compatibility with your network.
If all else fails, resetting your network settings may be necessary.
Finally, it’s always a good idea to contact your internet service provider for further assistance.
By following these steps, you should be able to get your computer connected to WiFi again and enjoy uninterrupted internet access.