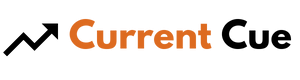Xfinity App Not Working on Samsung Smart TV
If you’re experiencing issues with the Xfinity app on your Samsung smart TV, you’re not alone. Many users have reported problems ranging from the app not launching to freezing or crashing during use. But don’t worry, there are simple fixes that can get you back to streaming your favorite shows in no time.
The first thing you should check is your internet connection. A weak or unstable connection can cause the app to malfunction. If your internet is working properly, then try updating your TV and the Xfinity app. Outdated software can lead to compatibility issues and bugs.
If updating doesn’t work, don’t worry, there are still other steps you can take.
Contents
- 1 Key Takeaways
- 2 Check Your Internet Connection
- 3 Update Your TV and App
- 4 Clear Cache and Data
- 5 Restart Your TV
- 6 Uninstall and Reinstall the Xfinity App
- 7 Contact Xfinity Support
- 8 Frequently Asked Questions
- 8.1 What causes the Xfinity app to stop working on Samsung Smart TV?
- 8.2 Can I use the Xfinity app on other smart TV brands besides Samsung?
- 8.3 Is there a way to troubleshoot the Xfinity app without uninstalling and reinstalling it?
- 8.4 How long does it take to reinstall the Xfinity app on Samsung Smart TV?
- 8.5 Is there a way to reset the Xfinity app without resetting the entire Samsung Smart TV?
- 9 Conclusion
Key Takeaways
- Xfinity app on Samsung Smart TV can have issues like freezing, crashing, and not launching due to weak or unstable internet connection.
- Troubleshooting steps like clearing cache and data, power cycling TV, and ensuring up-to-date TV and app software can fix these issues.
- Disconnecting other devices from Wi-Fi network can also help with internet connectivity issues.
- Xfinity customer support can be contacted if troubleshooting steps do not work, and compatibility issues can be resolved by installing the latest version of the app.
Check Your Internet Connection

Before you start panicking, you might want to take a quick look at your internet connection, because sometimes all it takes is a simple reset to get your Xfinity app up and running again.
Troubleshooting tips for internet connectivity issues include checking if your Wi-Fi signal is strong enough and resetting your modem and router. You can also try disconnecting other devices from your Wi-Fi network to free up bandwidth.
If your internet connection seems to be working fine, you may want to check if your Samsung Smart TV and Xfinity app are up to date. Updating your TV and app can fix bugs and improve performance.
To update your TV, go to the Settings menu and select Support > Software Update > Update Now. To update your Xfinity app, go to the app store on your TV and look for any available updates.
Update Your TV and App
To ensure that your Xfinity app is working properly on your Samsung smart TV, you’ll want to check for TV firmware updates and update the Xfinity app itself.
Updating your TV firmware can help to resolve any compatibility issues between the TV and app. Updating the Xfinity app can provide bug fixes and new features.
Make sure you keep your TV and app up-to-date to ensure a seamless viewing experience.
Check for TV Firmware Updates
You gotta keep your Samsung Smart TV up-to-date like a well-oiled machine, so check for any firmware updates to make sure the Xfinity app runs smoothly.
Here are some potential solutions and troubleshooting tips to help you update your TV firmware:
- Go to your TV’s settings and select Support.
- Click on Software Update.
- If there’s an update available, click on Update Now.
Once you’ve updated your TV firmware, you can move on to updating the Xfinity app. But before we get into that, make sure your TV is connected to the internet and working properly.
Now let’s move on to updating the Xfinity app.
Update the Xfinity App
After updating your TV firmware, it’s time to ensure the smooth functioning of the Xfinity app. Troubleshooting tips are necessary if your Xfinity app is still not working on your Samsung Smart TV. One of the possible reasons for the Xfinity app not working on your TV is app compatibility. You need to make sure that your Xfinity app is compatible with your Samsung Smart TV.
To update your Xfinity app, follow these simple steps:
| Steps | Instructions |
|---|---|
| Step 1 | Go to the Samsung app store on your TV |
| Step 2 | Search for the Xfinity app |
| Step 3 | Select the app and click on “Update” |
Updating the Xfinity app can help resolve the issue. Once you have completed the update, try launching the app again to check if it is working. In case the app still does not work on your Samsung Smart TV, proceed to the next troubleshooting tip.
Clearing the cache and data of the Xfinity app can help resolve the issue. It is recommended to do this every once in a while to ensure the smooth functioning of the app.
Clear Cache and Data
If you’re experiencing issues with your Xfinity app on your Samsung smart TV, one of the solutions you can try is to clear the cache and data. This can help resolve any software-related problems that may be causing the app to malfunction.
Clearing the cache and data on your TV and Xfinity app is a simple process that can be done in just a few steps.
Clear Cache and Data on Your TV

Hey there, if you’re experiencing issues with the Xfinity app on your Samsung Smart TV, clearing the cache and data could be a simple fix. Not only can this improve the performance of your TV, but it can also resolve issues with other apps on your device.
Clearing the cache and data essentially removes any temporary files and data stored on your TV, which can sometimes cause conflicts with apps and slow down your device.
To clear the cache and data on your Samsung Smart TV, you’ll need to access the settings menu on your TV. From there, select the option for ‘Apps’ or ‘Applications’ and find the Xfinity app in the list.
Once you’ve selected the app, you should see the option to ‘Clear Cache’ and ‘Clear Data.’ Select both options to completely remove any stored data and temporary files associated with the app. This should improve the performance of the Xfinity app and resolve any issues you were experiencing.
Clear Cache and Data on the Xfinity App
To boost your TV’s performance and clear any temporary files, try clearing the cache and data on the Xfinity app through your TV’s settings. This process can help if you’re experiencing issues with the app, such as freezing, crashing, or slow loading times.
Troubleshooting steps like these are often recommended by tech support to fix app compatibility issues on Samsung smart TVs. Clearing the cache and data on the Xfinity app will remove any temporary files that may be causing the app to malfunction.
To do this, go to your TV’s settings, find the Xfinity app, and select “Clear cache”and “Clear data.”Once you’ve completed these steps, restart your TV to ensure that the changes take effect.
This can help resolve any issues you were experiencing with the Xfinity app on your Samsung smart TV.
Restart Your TV

If your Xfinity app is still not working on your Samsung Smart TV after clearing cache and data, it’s time to restart your TV.
Power cycle your TV by turning it off and unplugging it for a few minutes.
Once it’s plugged back in, restart the Xfinity app and see if it works.
Power Cycle Your TV
First, you’ll need to turn off your Samsung Smart TV and unplug it from the power outlet. Power cycling your TV is one of the most effective troubleshooting steps you can take to get your Xfinity app up and running again.
Here are some common issues that power cycling can fix:
- Frozen or unresponsive TV screen
- Slow or lagging performance
- Network connectivity issues
- App crashes or error messages
- Audio or video issues
Once you’ve unplugged your TV, wait for at least 30 seconds before plugging it back in. Then, turn on your TV and open the Xfinity app to see if it’s working properly.
If not, you can move on to the next step and try restarting the app. To restart the Xfinity app, simply close it and reopen it. This can be done by pressing the home button on your remote, navigating to the Xfinity app, and pressing the options button. From there, select ‘close’ and then reopen the app to see if it’s working correctly.
If you’re still having issues, try power cycling your TV again or contacting Xfinity customer support for further assistance.
Restart the Xfinity App
Restarting the Xfinity app can often resolve issues with frozen screens, slow performance, and audio or video problems on your Smart TV. Before restarting the app, it’s important to identify possible causes of the issue. If you have a poor internet connection or the app is outdated, restarting the app may not fix the problem. However, if the issue is isolated to the app and not your internet connection or TV settings, restarting the app is a simple troubleshooting step that can be effective.
To restart the Xfinity app on your Samsung Smart TV, navigate to the app and highlight it. Press and hold the center button on your remote until the app begins to shake. Then, press the ‘exit’ button on your remote to close the app. Wait a few seconds, then navigate back to the app and select it to reopen.
If the app still doesn’t work properly, you may need to uninstall and reinstall the Xfinity app. Uninstalling and reinstalling the Xfinity app can refresh the app and ensure that you have the latest version. However, before taking this step, make sure to try restarting the app and checking your internet connection. If you do decide to uninstall and reinstall the app, be sure to follow the manufacturer’s instructions carefully to avoid any issues.
Uninstall and Reinstall the Xfinity App

Uninstall and reinstall the Xfinity app on your Samsung smart TV to fix any issues you may be experiencing. This is a common troubleshooting step for any app that is not working properly. Possible causes for the Xfinity app not working could be an outdated app version or corrupted files. To uninstall the app, follow these steps:
| Step | Action |
|---|---|
| 1 | Press the Home button on your Samsung smart TV remote |
| 2 | Navigate to the Xfinity app |
| 3 | Press and hold the OK button on your remote until a menu appears |
| 4 | Select Delete App |
| 5 | Confirm the deletion |
Once the app is uninstalled, go to the app store on your Samsung smart TV and reinstall the Xfinity app. This will ensure that you have the latest version of the app and any corrupted files are replaced. After reinstalling, sign in to your Xfinity account and check if the app is working properly.
If uninstalling and reinstalling the Xfinity app does not solve the issue, you may need to contact Xfinity support for further assistance. They can help troubleshoot any other issues you may be experiencing with the app on your Samsung smart TV.
Contact Xfinity Support
If you’ve already tried uninstalling and reinstalling the Xfinity app on your Samsung Smart TV and it still doesn’t work, it’s time to contact Xfinity customer service. Don’t worry, they’re here to help you troubleshoot the issue and get your app up and running again.
Before you contact Xfinity support, make sure you’ve gone through all the troubleshooting steps provided by Xfinity. This’ll help you save time and effort in talking to their customer service representatives.
Once you’ve done this, you can contact Xfinity through their website or app, or by calling their customer service hotline. Simply explain the problem you’re facing and the steps you’ve already taken, and they’ll guide you from there.
With their help, you’ll be able to enjoy your Xfinity app on your Samsung Smart TV in no time!
Frequently Asked Questions
What causes the Xfinity app to stop working on Samsung Smart TV?
Did you know that common issues can cause the Xfinity app to stop working on your Samsung smart TV? Possible solutions include clearing the app cache, updating the app, or resetting your TV to factory settings.
Can I use the Xfinity app on other smart TV brands besides Samsung?
You may encounter compatibility issues when attempting to use the Xfinity app on non-Samsung smart TVs. However, there are alternative options such as streaming devices or casting to your TV from a compatible device.
Is there a way to troubleshoot the Xfinity app without uninstalling and reinstalling it?
To troubleshoot the Xfinity app on your Samsung Smart TV, try adjusting the app settings or clearing the cache and data. Other troubleshooting tips include checking your internet connection and restarting both the TV and the app.
How long does it take to reinstall the Xfinity app on Samsung Smart TV?
Reinstalling the Xfinity app on your Samsung Smart TV can take a few minutes, depending on your internet speed. While the troubleshooting alternatives may save time, reinstalling is often the most effective solution.
Is there a way to reset the Xfinity app without resetting the entire Samsung Smart TV?
Did you know that the average person spends 3 hours a day watching TV? If you’re having trouble with the Xfinity app on your Samsung Smart TV, try troubleshooting steps before resorting to the resetting process to reset the app.
Conclusion
Congratulations! You’ve successfully tried all the possible fixes to make the Xfinity app work on your Samsung smart TV, but to no avail. Frustrating, isn’t it?
You might be thinking of giving up and resorting to other streaming services. But wait, before you do that, take a moment to reflect.
Juxtapose your current situation with the old times when cable TV was the only option. Remember the hassle of calling the cable guy to fix issues? With Xfinity app, you have the convenience of streaming live TV and on-demand content without any physical installation.
So, don’t give up just yet. Contact Xfinity support and let them fix the issue for you. You never know, it might be a simple fix from their end that you missed.
Keep enjoying the freedom of streaming on your smart TV with Xfinity app.
Also read: