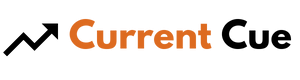Fix Hotspot Connected But No Internet on Android
Are you frustrated with your Android device showing that it’s connected to a hotspot, but you still can’t access the internet? It can be incredibly frustrating when you’re relying on the hotspot for internet access, only to be left with no connection.
Fortunately, there are several steps you can take to troubleshoot and fix this issue. In this article, we’ll guide you through the process of resolving the ‘Hotspot Connected But No Internet’ problem on your Android device, so you can get back to browsing, streaming, and connecting with ease.
Firstly, it’s important to check your device’s network settings. Sometimes, a simple adjustment to your device’s settings can resolve the issue. You’ll want to ensure that your Wi-Fi is turned on and that your device is connected to the correct hotspot. Additionally, make sure that airplane mode is turned off, as this can interfere with your connection.
If everything appears to be in order, try restarting both your Android device and the hotspot. This can help refresh the connection and resolve any temporary issues.
By following these steps, you’ll be well on your way to fixing the ‘Hotspot Connected But No Internet’ problem on your Android device.
Contents
Check your device’s network settings

You should take a moment to examine your device’s network settings to ensure that all the necessary configurations are in place for a successful internet connection. Troubleshooting steps for hotspot connectivity issues often start with checking the network settings.
Go to your device’s settings and navigate to the network or connections section. Look for the option that allows you to manage your Wi-Fi or hotspot settings. Make sure that your hotspot is turned on and that the network name and password are correctly entered. Additionally, check if there are any restrictions or limitations set on the hotspot, such as a limit on the number of devices that can connect.
By verifying these settings, you can rule out any potential configuration problems that may be causing the hotspot to connect but not provide internet access.
Once you have reviewed and adjusted your device’s network settings, you can move on to the next troubleshooting step. Restart your device and the hotspot to refresh their connection. Sometimes, a simple reboot can resolve temporary glitches or conflicts that may be preventing internet access.
Turn off your device and the hotspot completely. Wait for a few seconds and then turn them back on. This will ensure that both devices start with a clean slate and establish a fresh connection. After the reboot, try connecting to the hotspot again and see if you can access the internet.
By restarting both your device and the hotspot, you give them a chance to reconnect and establish a stable connection, which can often resolve the issue of being connected to the hotspot but not having internet access.
Also read: Why My Computer Won’t Connect To Wifi
Restart your device and the hotspot

To resolve the issue, simply try restarting your device and the hotspot. Restarting network devices can often help in troubleshooting Wi-Fi connectivity issues. By restarting your device, you can refresh its network settings and clear any temporary glitches that may be causing the problem. Similarly, restarting the hotspot can help in resetting its network configuration and resolving any connection issues it may be experiencing.
To grab your attention, here is a table that outlines the steps to restart your device and the hotspot:
| Restarting Your Device | Restarting the Hotspot |
|---|---|
| 1. Press and hold the power button on your device. | 1. Locate the power button on the hotspot device. |
| 2. Tap on the “Restart”or “Reboot”option that appears on the screen. | 2. Press and hold the power button on the hotspot device. |
| 3. Wait for your device to power off and then turn it back on. | 3. Release the power button once the device powers off. |
| 4. After your device has restarted, try connecting to the hotspot again. | 4. Wait for a few seconds and then press the power button again to turn on the hotspot. |
| 5. Once the hotspot is fully powered on, try connecting to it again. |
After restarting your device and the hotspot, check if you can now access the internet. If the issue persists, proceed to the next section to ensure that the hotspot has a stable internet connection.
Ensure that the hotspot has a stable internet connection
After restarting your device and the hotspot, it’s important to ensure that the hotspot’s internet connection is stable. Troubleshooting common hotspot connection issues can help you identify and fix any problems that may be causing the lack of internet access.
Firstly, check if other devices are able to connect to the hotspot and access the internet. If other devices are also experiencing the same issue, it may indicate a problem with the hotspot itself or its internet connection. You can try moving the hotspot closer to your device to optimize Wi-Fi signal strength. Sometimes, obstacles like walls or other electronic devices can interfere with the signal, so finding a better location for the hotspot can help improve the connection.
Additionally, you can try adjusting the Wi-Fi channel on your hotspot to avoid interference from other nearby networks. Most hotspot devices have an option to change the channel in the settings. Experiment with different channels to find the one that provides the best signal strength. It’s also a good idea to ensure that your hotspot’s firmware or software is up to date, as outdated versions can sometimes cause connectivity issues.
Lastly, if you are still experiencing problems with the hotspot’s internet connection, you can clear the cache and data of the hotspot app. This will reset any settings or configurations that may be causing the issue and may resolve the problem.
Also read: How To Connect Hotspot To Ps4
Clear cache and data of the hotspot app

If you’re frustrated with the lack of internet access on your device, clearing the cache and data of the hotspot app could be the solution you’re looking for. Sometimes, the hotspot app’s cache and accumulated data can cause connectivity issues.
By clearing the cache and data, you can troubleshoot connectivity problems and potentially restore your internet access.
To clear the cache and data of the hotspot app, follow these steps:
- Open the Settings app on your Android device.
- Scroll down and tap on ‘Apps’ or ‘Applications.’
- From the list of apps, find and tap on the hotspot app you’re using.
- Tap on ‘Storage’ or ‘Storage & cache.’
- Tap on ‘Clear cache’ to remove temporary files that might be causing the issue.
- If clearing the cache doesn’t solve the problem, tap on ‘Clear data’ to remove all the app’s saved data, but be aware that this will reset the app to its default settings.
By following these steps and clearing the cache and data of the hotspot app, you can troubleshoot connectivity issues and potentially fix the problem.
However, if this doesn’t resolve the issue, you may need to consider updating the hotspot app or resetting the network settings on your Android device.
Reset network settings on your Android device

Resetting network settings on your Android device can help resolve connectivity issues and restore internet access. If you’re experiencing problems with your hotspot connection, this troubleshooting step is definitely worth a try.
To reset network settings, go to the Settings menu on your Android device and select ‘System’ or ‘General Management,’ depending on your device. From there, choose the ‘Reset’ option and then select ‘Reset network settings.’
Keep in mind that this action will remove all saved Wi-Fi networks, Bluetooth pairings, and VPN settings, so make sure to take note of any important information before proceeding.
Once you’ve reset the network settings, restart your device and try connecting to the hotspot again. This simple step can often fix hotspot issues on Android by clearing any conflicting network configurations.
If you’re still unable to connect or have internet access after resetting the network settings, it’s recommended to contact your service provider for further assistance. They may be able to provide more specific troubleshooting steps or identify any network issues that could be causing the problem.
Contact your service provider for further assistance
Don’t hesitate to reach out to your service provider for additional help with your connectivity issues. They have trained professionals who can assist you in troubleshooting steps to resolve the problem.
Explain to them that you’re experiencing issues with your hotspot connection on your Android device, where it shows as connected but you have no internet access. They may ask you to perform some troubleshooting tips, such as restarting your device, turning off and on your mobile data, or checking if your APN settings are correct.
By contacting your service provider, you can receive personalized assistance and guidance to fix the hotspot connectivity issue on your Android device.
Sometimes, the issue may be related to your service provider’s network or settings, and they can provide specific instructions to ensure your connection is properly established. They have access to detailed information about your account and can check if any updates or configuration changes are necessary.
Remember, they’re there to help you and want to ensure you have a smooth and reliable internet connection. So, don’t hesitate to contact your service provider for further assistance with your hotspot connectivity issue on your Android device.
Also read: YouTube Tv No Internet Connection
Conclusion
In conclusion, if you’re experiencing the issue of being connected to a hotspot but not having internet on your Android device, there are several steps you can take to troubleshoot the problem.
First, check your device’s network settings to ensure that everything is set up correctly.
Next, try restarting both your device and the hotspot itself to refresh the connection.
Make sure that the hotspot you’re connected to has a stable internet connection, as this could be the root cause of the problem.
If the issue persists, you can try clearing the cache and data of the hotspot app on your device. This can help resolve any potential software glitches that may be causing the problem.
Additionally, resetting the network settings on your Android device can also help to resolve any connectivity issues.
Finally, if none of these steps work, it may be necessary to contact your service provider for further assistance. They’ll be able to troubleshoot the issue on their end and provide you with any necessary solutions or recommendations.