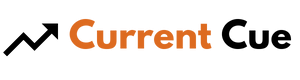Why Won’t My Laptop Connect To My Hotspot
Are you frustrated because your laptop won’t connect to your hotspot? Don’t worry, you’re not alone. Many people face this issue, and it can be quite frustrating when you rely on your hotspot for internet connectivity.
In this article, we will explore some common reasons why your laptop may not be connecting to your hotspot and provide you with practical solutions to resolve the issue.
Firstly, technical glitches can often be the culprit behind this connectivity problem. It’s essential to check if both your laptop and hotspot are functioning correctly. Restart both devices and ensure they are updated with the latest software.
If the problem persists, move on to checking for compatibility issues. Sometimes, certain laptops may not be compatible with specific hotspot devices. Try connecting your laptop to a different hotspot or vice versa to determine if it’s a compatibility issue.
By following these troubleshooting steps, you’ll be one step closer to resolving your laptop’s connectivity issues with your hotspot.
Contents
Check for Technical Glitches

Are you wondering why your laptop won’t connect to your hotspot? Let’s check for any technical glitches!
Before getting into more complex solutions, it’s important to go through some basic troubleshooting steps. First, make sure that your laptop’s Wi-Fi is turned on and that it’s searching for available networks. Sometimes, a simple toggle of the Wi-Fi switch can do the trick.
Next, restart both your laptop and your hotspot device. This can help refresh the connection and resolve any temporary glitches.
If the problem persists, it’s important to consider some common hotspot problems. One possibility is that the hotspot device itself is experiencing issues. Check if other devices can connect to the hotspot successfully. If they can, then the problem may lie with your laptop’s settings.
Another common issue is the distance between your laptop and the hotspot device. Make sure that you’re within range and that there are no obstructions blocking the signal.
Now that we’ve checked for technical glitches, let’s move on to the next section about checking for compatibility issues.
Also read: How To Connect Mobile Hotspot To Smart Tv
Check for Compatibility Issues

Make sure your laptop and hotspot are compatible with each other to ensure a smooth and enjoyable connection experience. When troubleshooting hotspot problems, it’s important to check for compatibility issues between your laptop and hotspot device.
Some laptops may not support certain types of hotspots, especially if they use older wireless standards. In addition, different hotspot devices may have specific compatibility requirements that need to be met for a successful connection. To avoid any compatibility issues, make sure to check the specifications of both your laptop and hotspot device before attempting to connect.
If you encounter problems connecting your laptop to the hotspot, consider updating your laptop’s wireless drivers. Outdated drivers can sometimes cause compatibility issues and prevent your laptop from connecting to the hotspot. You can usually update the drivers by visiting the manufacturer’s website and downloading the latest versions.
Additionally, restarting both the laptop and hotspot device can often resolve compatibility issues. By following these troubleshooting tips, you can address common hotspot problems and ensure a seamless connection experience.
Now, let’s move on to the next section and ensure proper hotspot configuration.
Also read: Lg Tv Not Connecting To Wifi
Ensure Proper Hotspot Configuration

To ensure a seamless connection experience, it’s essential to properly configure your hotspot. Here are some troubleshooting steps you can take to address common hotspot problems:
| Troubleshooting Steps | Common Hotspot Problems | Possible Solutions |
|---|---|---|
| Check hotspot settings | Incorrect network name or password | Verify the correct network name and password |
| Reset hotspot | Unstable hotspot connection | Power off and on the hotspot to reset it |
| Update hotspot firmware | Outdated hotspot software | Check for software updates and install them |
By following these troubleshooting steps, you can address common issues that may be preventing your laptop from connecting to your hotspot. Once you have ensured proper hotspot configuration, you can move on to troubleshooting network settings to further resolve any connectivity problems.
Transitioning into the subsequent section about ‘troubleshoot network settings’, it’s important to explore other avenues if the hotspot configuration doesn’t resolve your laptop’s connection issue.
Troubleshoot Network Settings

Now let’s dive into troubleshooting network settings to ensure a smooth and uninterrupted internet connection for your laptop while using a hotspot.
First, let’s address the issue of network speed. If you’re experiencing slow internet while connected to your hotspot, try moving closer to the hotspot device to improve signal strength. Walls and other obstacles can weaken the connection, so eliminating any physical barriers between your laptop and the hotspot can help boost the network speed.
Additionally, check if any other devices are connected to the hotspot and using a significant amount of bandwidth. Disconnecting unnecessary devices or limiting their internet usage can free up more bandwidth for your laptop.
Next, let’s troubleshoot device connectivity. Ensure that your laptop’s Wi-Fi is turned on and that it’s properly connected to the hotspot network. Double-check the hotspot’s password and make sure you’ve entered it correctly. If you’re still unable to connect, try forgetting the hotspot network on your laptop and then reconnecting to it. This can sometimes resolve any temporary connection issues.
If the problem persists, consider restarting both your laptop and the hotspot device. Sometimes a simple reboot can resolve connectivity problems.
To seek professional help with your laptop’s hotspot connection, you may need to consult a technician or contact the customer support of your laptop’s manufacturer. They’ll be able to provide specialized assistance and guide you through more advanced troubleshooting steps.
Seek Professional Help
If you’re still having trouble with your laptop’s hotspot connection, it may be time to seek professional help to ensure a seamless internet experience. While troubleshooting options can help resolve minor issues, some problems may require the expertise of a professional.
Seeking expert advice can save you time and frustration, as they have the knowledge and experience to diagnose and fix complex network problems. They can assess your laptop’s settings, check for any hardware or software conflicts, and provide solutions tailored to your specific situation. By consulting a professional, you can gain peace of mind knowing that you have done everything possible to resolve the issue and get your laptop connected to your hotspot.
Once you have sought professional help and resolved the current connectivity issue, it’s important to take steps to prevent future connectivity issues. This can include regularly updating your laptop’s operating system and drivers, ensuring your hotspot device is running the latest firmware, and implementing security measures to protect your connection.
By following these practices, you can minimize the chances of encountering similar problems in the future and enjoy a reliable and hassle-free internet connection.
Also read: How To Stream From Phone To Tv Without Wifi
Prevent Future Connectivity Issues
By regularly updating your laptop’s operating system and drivers, you can ensure a smooth and hassle-free internet experience in the future. Outdated software and drivers can often cause connectivity issues with your hotspot. To prevent this, make it a habit to check for updates regularly and install them as soon as they become available. This will ensure that your laptop has the latest bug fixes and improvements that can enhance its compatibility with hotspot networks. Additionally, updating your drivers, especially the ones related to your network adapter, can also improve the stability and performance of your internet connection.
To further prevent future connectivity issues with your hotspot, it is essential to follow best practices for securing your network. Here are some tips to keep in mind:
| Troubleshooting Common Hotspot Connectivity Problems | Best Practices for Securing Your Hotspot Network |
|---|---|
| Check if your mobile data plan allows hotspot usage | Change the default password of your hotspot |
| Restart your mobile device and laptop | Enable encryption on your hotspot network |
| Forget and reconnect to the hotspot on your laptop | Disable the broadcasting of your hotspot SSID |
| Reset network settings on your mobile device | Limit the number of devices that can connect to your hotspot |
| Update the firmware of your mobile device | Use a strong, unique password for your hotspot |
By troubleshooting common hotspot connectivity problems and implementing best practices for securing your hotspot network, you can ensure a reliable and secure connection between your laptop and hotspot. Following these guidelines will not only help you connect to your hotspot smoothly but also protect your network from unauthorized access.
Conclusion
In conclusion, if your laptop isn’t connecting to your hotspot, it could be due to technical glitches or compatibility issues. It’s important to check for these issues and troubleshoot them accordingly.
Make sure to properly configure your hotspot settings and double-check your network settings on your laptop. If you’re still unable to resolve the problem, it may be necessary to seek professional help.
Remember to take preventive measures to avoid future connectivity issues, such as keeping your laptop and hotspot software up to date and regularly checking for any updates or patches.
By following these steps and being proactive, you can ensure a smooth and uninterrupted connection between your laptop and hotspot.