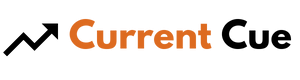Lg Tv Not Connecting To Wifi
Are you having trouble connecting your LG TV to your Wi-Fi network? It can be frustrating when you’re trying to stream your favorite shows or movies, but your TV just won’t connect.
Don’t worry, there are several steps you can take to troubleshoot the issue and get your TV back online.
First, check the signal strength of your Wi-Fi network. A weak signal can cause connection problems, so make sure your TV is within range of your router. If you’re too far away, consider moving your TV closer or using a Wi-Fi range extender.
Next, verify the network settings on your TV. Double-check that you’re selecting the correct Wi-Fi network and entering the correct password. It’s easy to make a typo or select the wrong network, so take a moment to confirm these details.
If everything looks correct, try restarting both your TV and your router. Sometimes a simple reboot can resolve connectivity issues.
Contents
Check Your Wi-Fi Signal Strength

Check if your Wi-Fi signal is strong enough for your LG TV to connect. One of the most common reasons for a TV not connecting to Wi-Fi is a weak signal. To improve your Wi-Fi signal, try moving your router closer to your TV or removing any obstacles that may be blocking the signal.
You can also try connecting your TV to a different Wi-Fi network to see if that improves the connection. If none of these steps work, you may need to troubleshoot your network connection further.
To troubleshoot your network connection, you can try rebooting both your TV and your router. Sometimes, a simple restart can fix any connection issues. Additionally, you can check for any firmware updates for your LG TV. Updating the firmware can often resolve any compatibility issues and improve the connection.
If you’re still having trouble, it may be helpful to contact your internet service provider for assistance.
Now, let’s move on to verifying the network settings on your TV to ensure everything is properly configured.
Verify Network Settings on Your TV

To troubleshoot your LG TV not connecting to Wi-Fi, you need to verify the network settings on your TV.
Start by checking if you’ve entered the correct Wi-Fi password.
Additionally, make sure that DHCP is enabled on your TV to automatically obtain an IP address.
If the issue persists, you can try resetting the network settings on your TV to resolve any potential configuration problems.
Check for Correct Wi-Fi Password
Make sure you’ve entered the correct Wi-Fi password to connect your LG TV to the network. One of the common connectivity issues when trying to connect your LG TV to Wi-Fi is entering the wrong password. To troubleshoot this, double-check the password you entered and make sure it matches the Wi-Fi password of your network. Here are some troubleshooting tips to help you verify the correct Wi-Fi password:
By ensuring you have the correct Wi-Fi password, you can resolve common connectivity issues when trying to connect your LG TV. Once you’ve verified the password, you can proceed to the next step and ensure DHCP is enabled on your TV.
Also read: How To Stream From Phone To Tv Without Wifi
Ensure DHCP is Enabled
Ensure that your network settings are properly configured by enabling DHCP, which allows your device to automatically obtain an IP address and connect to the internet seamlessly. This is an essential step in troubleshooting router issues and ensuring a stable connection. By enabling DHCP, you eliminate the need to manually enter network settings, making the process much simpler and hassle-free.
Additionally, DHCP allows your LG TV to connect to a different Wi-Fi network effortlessly if needed, providing you with flexibility and options.
To enable DHCP on your LG TV, follow these steps:
- Access the settings menu on your TV by pressing the ‘Home’ button on your remote control.
- Navigate to the ‘Network’ section and select ‘Advanced Settings.’
- Look for the option to enable DHCP and toggle it on.
- Once enabled, your LG TV will automatically obtain an IP address from the router and connect to the internet.
With DHCP enabled, you can now move on to the next step and reset network settings on your TV. This will help resolve any potential issues that may be preventing your LG TV from connecting to the Wi-Fi network properly.
Reset Network Settings on Your TV
Resetting the network settings on your TV can quickly resolve any connectivity issues and get you back to enjoying your favorite shows and movies. Sometimes, the network settings on your LG TV may become corrupted or misconfigured, causing it to have trouble connecting to your Wi-Fi. By resetting the network settings, you essentially revert them back to their default state, allowing for a fresh start. This can often solve common issues like slow internet speeds, frequent disconnections, or the TV not connecting to Wi-Fi at all.
To reset the network settings on your LG TV, follow these steps:
| Steps |
|---|
| 1. Press the Home button on your remote control to open the main menu. |
| 2. Select the Settings option and navigate to the Network section. |
| 3. Choose the Network Connection option and then click on the Wi-Fi connection you are currently using. |
| 4. Select the Forget Network option to remove the Wi-Fi network from your TV’s memory. |
| 5. Finally, reconnect to the Wi-Fi network by selecting it from the available networks and entering the password. |
Resetting the network settings on other devices can also help troubleshoot internet connection issues. Sometimes, a misconfigured network setting on one device can affect the connectivity of other devices on the same network. By resetting the settings on all your devices, you ensure that they are using the correct network configurations and eliminate any potential conflicts. Once you have reset your TV’s network settings and any other relevant devices, you can move on to the next step of restarting your TV and router, which we will discuss in the following section.
Restarting your TV and router can further resolve any lingering connectivity issues. By power cycling both devices, you give them a chance to refresh their connections and establish a new connection with each other. This can often help in cases where there is a temporary glitch or conflict between the TV and the router. So, let’s move on to the next section and learn how to restart your TV and router
Restart Your TV and Router

To troubleshoot your LG TV’s Wi-Fi connection, give your TV and router a quick restart. This simple step can often resolve common connection issues.
Start by turning off your TV and unplugging it from the power source. Leave it unplugged for about 30 seconds to ensure a complete power cycle.
While your TV is off, also restart your router by unplugging it from the power source. Wait for about 30 seconds before plugging it back in.
Once both your TV and router have been restarted, turn on your TV and wait for it to fully boot up. Then, check if the Wi-Fi connection is working properly.
Make sure that your TV is in range of your router and there are no physical obstacles blocking the signal.
Check if other devices in your home are able to connect to the Wi-Fi network. If they can’t, the issue may be with your router or internet service provider.
If your other devices can connect to the Wi-Fi network, but your TV still can’t, try forgetting the network on your TV and then reconnecting to it.
After restarting your TV and router, if you’re still experiencing issues with the Wi-Fi connection, it may be necessary to update your TV’s firmware. This can often resolve any software-related problems that could be affecting the Wi-Fi functionality.
Update Your TV’s Firmware

Make sure you keep your TV’s firmware up to date to ensure a smooth and reliable Wi-Fi connection. Checking for software updates is an important step in troubleshooting network connection issues with your LG TV. Firmware updates can fix bugs and improve the performance of your TV’s Wi-Fi capabilities. To check for updates, go to the settings menu on your TV and look for the “Software Update”or “Firmware Update”option. If there is an update available, follow the on-screen instructions to download and install it. It is recommended to connect your TV to the internet using an Ethernet cable during the update process for a more stable connection.
To emphasize the importance of updating your TV’s firmware, consider the following table:
| Benefits of Updating Firmware | |
|---|---|
| Fixes bugs and issues | Improves performance |
| Enhances Wi-Fi connection | Adds new features |
By regularly checking for software updates, you can ensure that your LG TV is running on the latest firmware version, providing you with the best possible Wi-Fi experience. Once you have updated your TV’s firmware, you can proceed to the next step of troubleshooting network connection issues, which is resetting your TV to factory settings. This will help eliminate any potential software conflicts or settings that may be causing the Wi-Fi connectivity problem.
Reset Your TV to Factory Settings

If you’re looking to restore your TV to its original settings, a simple solution is to perform a factory reset. This can be helpful if you’re experiencing issues with your LG TV connecting to Wi-Fi. Resetting your TV to factory settings can help in troubleshooting network issues and resetting network connections.
Here are three steps to guide you through the process:
- Access the settings menu: Go to the settings menu on your LG TV by pressing the Home button on your remote control. Then navigate to the settings icon and select it.
- Find the reset option: Within the settings menu, look for an option related to resetting or initializing your TV. The exact location may vary depending on the model of your LG TV. Once you find it, select the option to proceed.
- Confirm the reset: After selecting the reset option, your TV will prompt you to confirm the action. Read the on-screen instructions carefully and confirm the reset. Your TV will then go through the process of resetting itself to factory settings.
Performing a factory reset can often resolve network connectivity issues on your LG TV. If you’re still unable to connect to Wi-Fi after resetting your TV, it may be time to contact LG customer support for further assistance.
Contact LG Customer Support for Further Assistance
Need some extra help? Contact LG’s customer support team for further assistance with your TV connectivity issues. If you’ve tried all the troubleshooting steps and your LG TV still isn’t connecting to WiFi, it’s time to reach out to the experts.
LG’s customer support team is well-equipped to handle any technical issues and can provide you with the guidance you need to get your TV back online.
When contacting LG customer support, be prepared to provide them with detailed information about your TV model, the steps you’ve already taken to troubleshoot the issue, and any error messages you may have encountered. This will help them better understand your situation and provide you with the most accurate and efficient assistance.
Whether it’s a firmware update, a network configuration issue, or a hardware problem, the LG customer support team will work with you to identify the root cause of the problem and guide you through the necessary steps to resolve it.
Don’t hesitate to reach out to LG’s customer support team for help. They’re there to assist you and ensure that you can fully enjoy your LG TV’s features and connectivity options.
So, if you’re experiencing difficulties connecting your LG TV to WiFi, contact LG customer support today for expert assistance.
Conclusion
In conclusion, if your LG TV isn’t connecting to Wi-Fi, there are several troubleshooting steps you can take.
First, check the signal strength of your Wi-Fi network and make sure it’s strong enough for your TV to connect.
Next, verify the network settings on your TV and make sure they’re correct.
You can also try restarting both your TV and router to refresh the connection.
If the issue persists, consider updating your TV’s firmware as outdated software can sometimes cause connectivity problems.
If all else fails, you can try resetting your TV to its factory settings, but be aware that this will erase all personalized settings and data.
Lastly, if none of these steps work, it’s recommended to contact LG customer support for further assistance.
They’ll be able to provide you with specific troubleshooting steps based on your TV model and help resolve the connectivity issue.